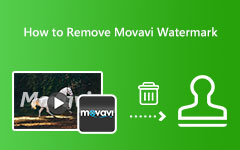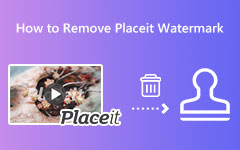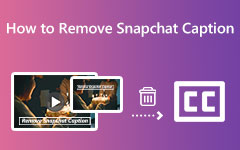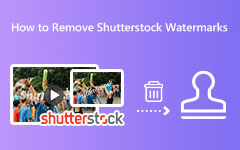iStock透かしを削除する簡単な方法
印象的で高品質のビデオや画像を提供するアプリケーションを探しているなら、iStock が最適かもしれません。 iStockは、ロイヤリティフリーのオンラインストックフォトプロバイダーです。 何百万もの高品質の写真やビデオをダウンロードできます。 iStockを使用すると、ダウンロードして友達と共有できる優れた画像、ビデオ、クリップアート、イラスト、オーディオトラックを見つけることができます. ただし、iStockが提供するビデオ、画像、およびその他の種類のものは無料ではありません。 そこで、このブログでは、簡単な手順とツールを紹介します。 iStock透かしを削除する方法 あなたのビデオや画像から。
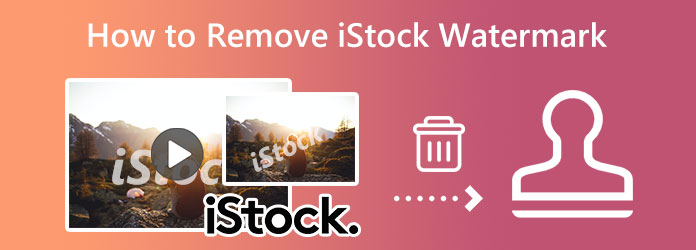
パート1. ビデオからiStockの透かしを削除する方法
iStockのビデオまたは画像を購入できない場合でも、iStockの透かしを削除する方法があります。 iStockの透かしを削除するのは難しくありません。 このセクションを総合的に読んで、最高のビデオ ウォーターマーク リムーバーを使用してビデオから iStock のウォーターマークを削除する方法を学んでください。
Tipardビデオコンバータ究極 ビデオからiStockの透かしを削除したい場合は、最高のアプリケーションです。 このアプリケーションは元々、ビデオ ウォーターマーク リムーバー、ビデオ メタデータ エディター、ビデオ リバーサーなど、他の多くの高度な編集機能を備えたビデオ コンバーターでした。 また、ビデオ透かし除去機能では、ロゴ、テキスト、画像などの透かしを削除できます。 また、透かしを無損失で除去できるため、動画の品質を気にせずに透かしを除去できます。 また、MP4、AVI、MOV、MKV、VOB、SWF、WMV、WebM、および 500 以上の形式を含む、あらゆる種類のビデオ形式をサポートしています。
さらに、ユーザーフレンドリーなアプリケーションです。 透かしの削除に慣れていない場合は、このアプリを使用して厄介なものを削除できます。 Tipard Video Converter Ultimate のさらに優れた点は、Windows、macOS、Linux を含むすべてのオペレーティング システムでダウンロードできることです。 したがって、ビデオから iStock の透かしを削除する場合は、以下の簡単な手順に従ってください。
最高のiStock透かしリムーバーでiStock透かしを削除する方法:
ステップ 1 最初のステップとして、 Tipardビデオコンバータ究極 にチェックを入れて、デバイスで ダウンロード 下のボタン。 次に、インストール プロセスに従い、アプリを実行します。
ステップ 2 次に、 ツールボックス ソフトウェアの最初のインターフェイスのパネル。 次に、Tipard が提供する編集機能のリストが表示されます。 ツールのセットで、 ビデオ透かし除去 特徴。
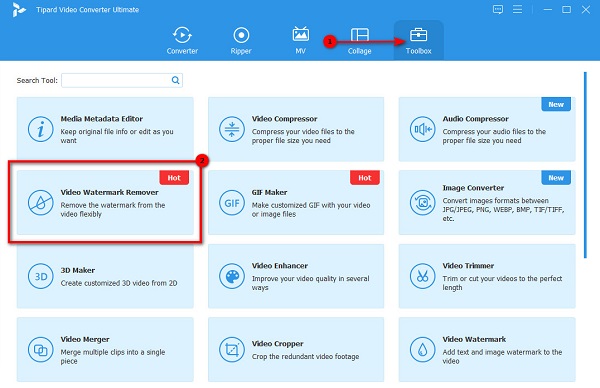
ステップ 3 次のインターフェースで、をクリックしてビデオファイルをインポートします プラス(+)アイコン. または、ビデオを プラス (+) 記号ボックス ビデオをインポートします。
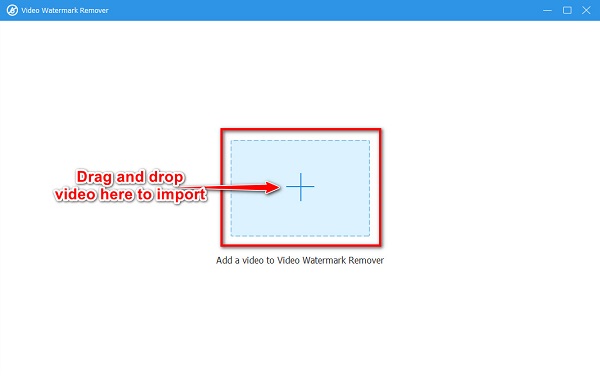
ステップ 4 その後、をクリックします 透かし除去領域を追加 次のインターフェイスのボタン。 次に、新しいインターフェイスに移動します。
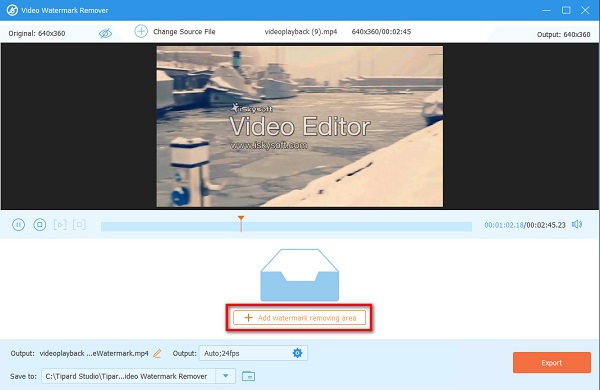
ステップ 5 透かしの削除領域とビデオのプレビューが表示されます。 削除領域をビデオの iSktock 透かしに移動し、削除領域のサイズを変更して透かし全体をカバーします。
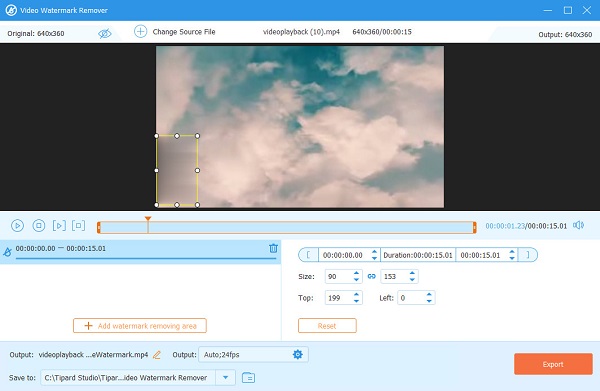
ステップ 6 次に、ビデオをプレビューして、問題がないかどうかを確認できます。 ヒット 輸出 インターフェイスの右下隅にあるボタンをクリックして、出力をデバイスに保存します。 その後、 Tipardビデオコンバータ究極 出力を自動的に保存します。
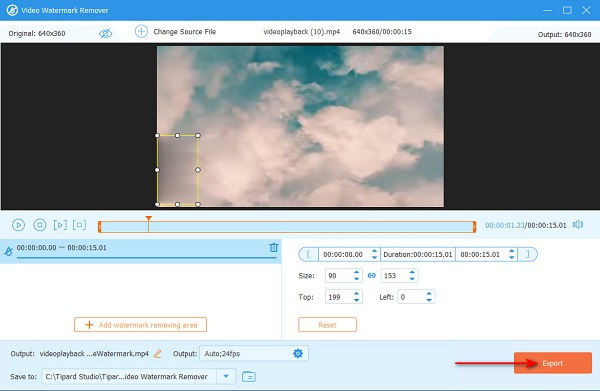
パート2.写真からiStockの透かしを無料で削除する方法
iStockから画像を取得することもできます。 iStockを使用すると、高品質のグラフィックスを備えた何百万もの優れた画像を作成できます。 ただし、前述のように、画像を購入していない場合、iStock は写真に透かしを入れます。 でも心配はいりません。 iStockの透かしを画像からオンラインで削除したい場合の解決策もあります。
Tipard透かしリムーバー無料オンライン 画像からiStockの透かしを削除するために使用できるオンラインツールです。 このツールでは、多角形ツール、なげなわツール、またはブラシ ツールを使用して、画像から透かしを削除できます。 さらに、画像に斑点やぼやけた部分を残さずに、画像から透かしを消去できます。 PNG、JPG、JPEG、BMP など、ほぼすべての画像形式をサポートしています。 また、Google、Firefox、Safari など、すべての Web ブラウザーでアクセスできます。 さらに、シンプルなユーザー インターフェイスを備えているため、初心者に優しいツールです。
透かしなしのiStock画像を作成する方法:
ステップ 1 まずはアクセス Tipard透かしリムーバー無料オンライン 検索ボックスで検索してください。 提供されたリンクをクリックして、メイン ページに直接アクセスすることもできます。
ステップ 2 写真を選択 ボタンをクリックして、iStock 画像をアップロードします。 イメージャをデスクトップ フォルダからドラッグ アンド ドロップしてアップロードできます。
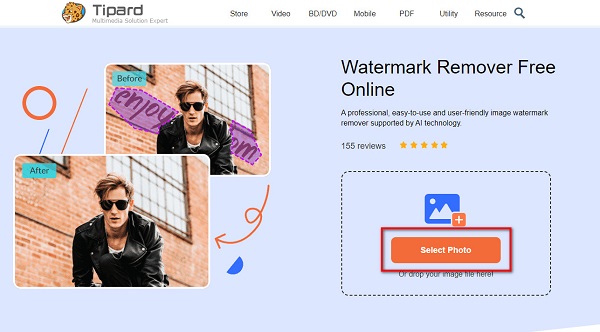
ステップ 3 その後、 除去ツール 画像のiStockの透かしをなぞります。 クリック 削除します ボタンをクリックして、写真から透かしを消去します。
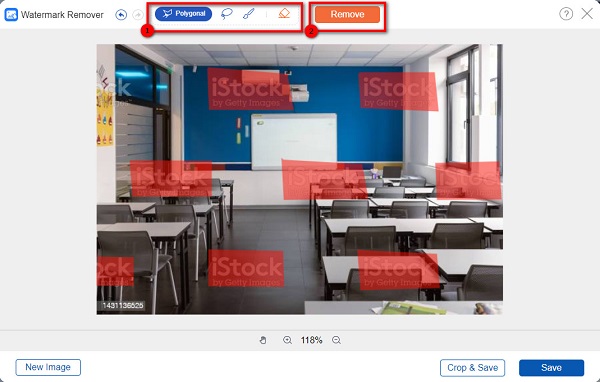
ステップ 4 最後に、 Save ボタンをクリックして、透かしなしで iStock 画像を保存します。
![[保存]をクリックします](https://www.tipard.com/images/resource/remove-istock-watermarks/click-save.jpg)
パート3. Photoshopで画像からiStockの透かしを削除する方法
おそらく最も有名な写真編集アプリケーションであり、 画像透かしリムーバー パソコンの場合は Adobe Photoshop です。 Adobe Photoshop を使用すると、編集ツールを使用してプロのように画像を編集できます。 しかし、Photoshop を使用して透かしを削除できることをご存知ですか? はい、あなたはそれを正しく読みました。 このパートでは、Photoshop を使用して iStock の透かしを削除する手順を紹介します。
ステップ 1 Photoshop で画像を開き、iStock の透かしの周囲に選択ツールを作成します。 次に、に行きます 選択 > 修正 > 拡張 いくつかの背景ピクセルを組み込むため。
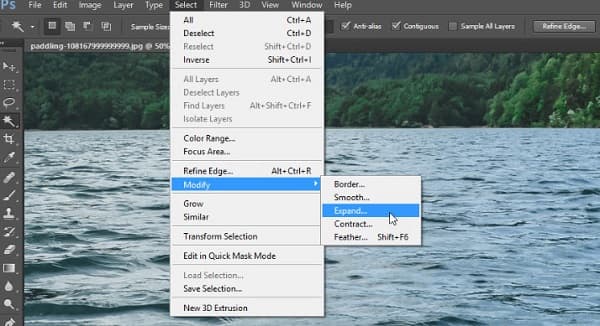
ステップ 2 編集 > 塗りつぶし. そして、[塗りつぶし] ダイアログ ボックスで、 内容にそった コンテンツパネルで。 をセットする モード 〜へ ノーマル、 変更 不透明度 〜へ 視聴者の38%が、[OK]をクリックします OK.
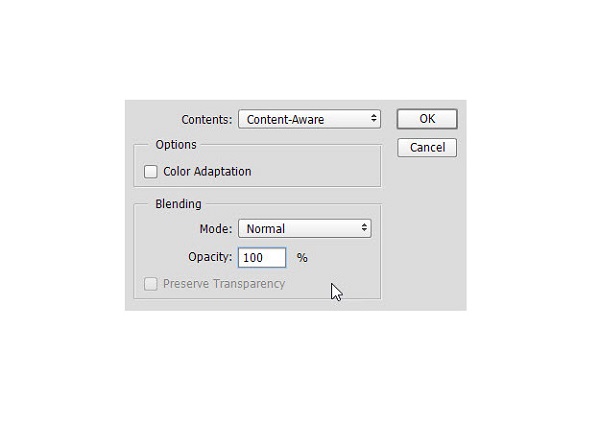
ステップ 3 イベント CTRL + D を選択して選択範囲を選択します。 これで透かしが背景に溶け込みますが、透かしの輪郭は表示されたままです。
ステップ 4 テキストのアウトラインを削除するには、 クローンスタンプツール。 選択する クローンスタンプツール サイドツールバーから。 Alt キーを押したままにすると、カーソルがターゲットに変わります。 iStockの透かしのアウトライン領域をクリックしてカーソルをドラッグすると、写真をレタッチできます。 ここをクリックして学習 Photoshop で透かしを追加する方法.
パート4。iStockの透かしを削除する方法に関するよくある質問
iStockの料金はいくらですか?
iStock は、ビデオ、画像、イラスト、クリップアートなどを 144 ドルから 216 ドルで購入できます。 標準ライセンスの費用は 8 ドルから 36 ドルです。
iStockの動画は無料ですか?
iStockのすべての映像はロイヤリティフリーです。 何も支払うことなく、事実上ビデオを使用できます。 ただし、iStock のライセンスを購入していない場合は、取得するビデオに透かしが入ります。
iStockはMacで利用できますか?
はい。 Mac デバイスで iStock アプリケーションを使用できます。 Mac デバイスを使用している場合は、iStock からロイヤリティフリーの画像、ビデオなどを入手できます。
まとめ
適切なアプリケーションを使えば、 iStock透かしを削除する方法 あなたのビデオや画像から。 Photoshop は画像から iStock 透かしを削除できますが、そのプロセスは非常に困難です。 したがって、写真からiStockの透かしをすばやく削除したい場合は、 Tipard透かしリムーバー無料オンライン. また、ビデオからiStockの透かしを無損失で削除する場合は、次を使用します Tipardビデオコンバータ究極.