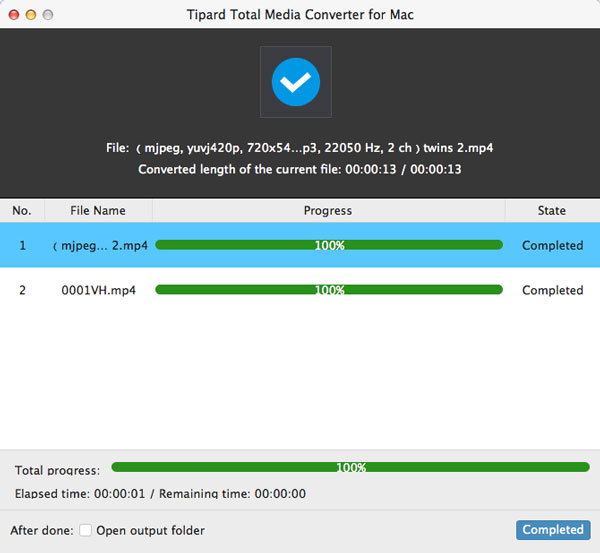使い方
Tipard Total Media Converter for Macは、Macユーザー向けに特別に設計された多機能ビデオおよびDVD変換アプリケーションであり、DVDおよびビデオファイルを3GP、MKV、HD、MP4、WMVなどの多くの主流のビデオまたはオーディオ形式にリッピングできます。 Macの場合。 また、ユーザーは好みのアスペクト比設定と再生領域を自由に選択できます。 また、ユーザーは5.1トラックとオーディオなしの音楽ファイルを出力できます。
DVDビデオを多くの一般的なフォーマットに変換する方法
ステップ 1Mac用Tipard Total Media Converterのインストールと登録
Tipard Total Media Converter for Macインストールファイルをダウンロードし、ダウンロードしたインストールファイルをダブルクリックしてインストールを開始します。 次に、指示に従ってインストールを完了します。 インストール後、Total Media Converter for Macを起動し、ポップアップ登録ウィンドウに正しいユーザー名と登録キーを入力し、「登録」ボタンをクリックして登録を完了してください。
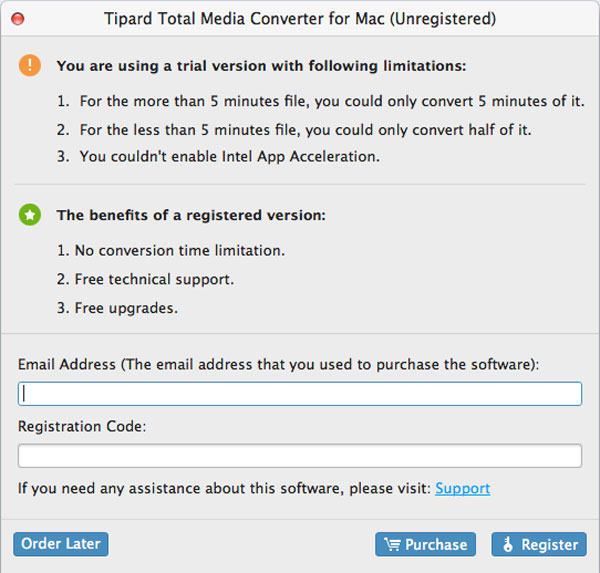
ステップ 2DVDまたはビデオファイルをロードする
登録後、次のスクリーンショットが表示されます。
[ファイル]プルダウンメニューの[DVDROMのロード] / [DVDフォルダーのロード] / [IFOファイルのロード]オプションをクリックするか、[DVD Plus]イメージをクリックして、変換するDVDディスクまたはフォルダーをロードします。メインインターフェイスのボタン。
[ファイル]プルダウンメニューの[ビデオの追加]オプションをクリックして、変換するビデオファイルをロードします。 または、メインインターフェイスの[ビデオプラス]画像ボタンをクリックすることもできます。
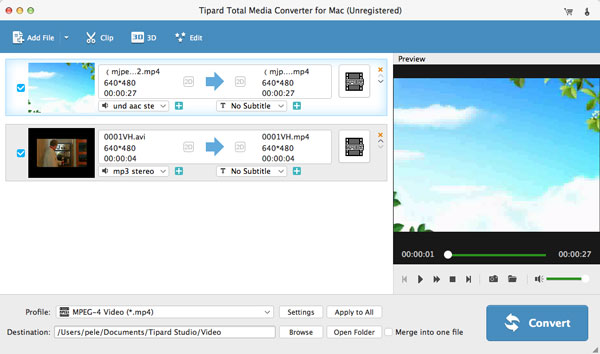
ステップ 3出力フォーマットを選択
ポータブルデバイスでサポートされている形式に基づいて、「プロファイル」列からムービーの出力形式を選択し、出力先フォルダを設定できます。 また、あなたのビデオのためのあなたの好みのオーディオトラックとサブタイトルを選択することができます。
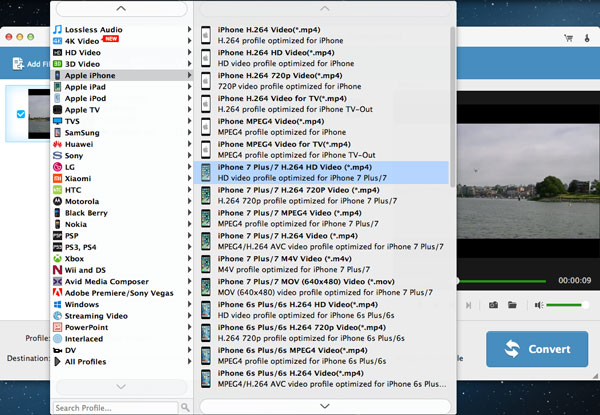
ビデオエンコーダー、フレームレート、解像度、ビットレートとオーディオエンコーダー、チャネル、ビットレート、サンプルレートなど、詳細なビデオとオーディオの設定がこのMac用Total Media Converterによって提供され、調整できます。さらに、入力することができます。独自のパラメータを使用して、優先アスペクト比を選択します。 適切にカスタマイズされたプロファイルは、後で使用するために「ユーザー定義」として保存できます。
ステップ 4任意のMODファイルを好きなように編集する
1。 出力ビデオエフェクトを調整する.
クリック  ボタンを押してエフェクトウィンドウを開きます。 明るさ、コントラスト、彩度、色相、ボリューム5エフェクトのスクロールバーを自由にドラッグして、最適なビデオエフェクトを選択することができます。
ボタンを押してエフェクトウィンドウを開きます。 明るさ、コントラスト、彩度、色相、ボリューム5エフェクトのスクロールバーを自由にドラッグして、最適なビデオエフェクトを選択することができます。
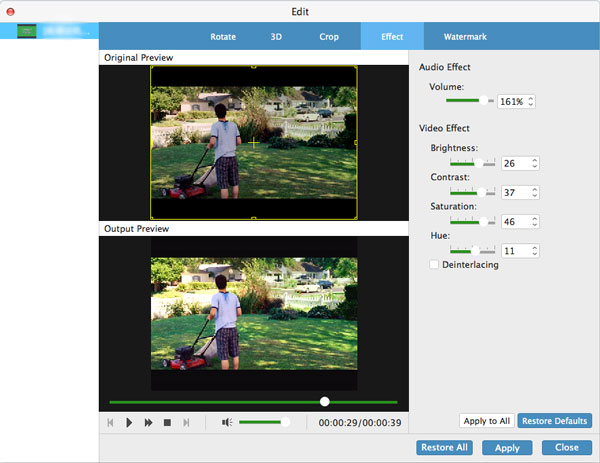
2。 ビデオをトリムする.
クリック  ボタンを押してトリムウィンドウを開きます。
ボタンを押してトリムウィンドウを開きます。
Tipard Total Media Converter for Macには、ビデオの長さを調整する2つの方法があります。
方法1:「開始時刻」ボックスに開始時刻を入力し、「終了時刻」ボックスに終了時刻を入力し、「OK」をクリックします。
方法2:トリミングするときにプレビューウインドウの下にあるはさみバーをドラッグすると、参照のために開始時間ボックスと終了時間ボックスに時間が表示されます。
トリム時間を設定すると、キャプチャしたクリップの長さが参照用の長さの選択ボックスに表示されます。
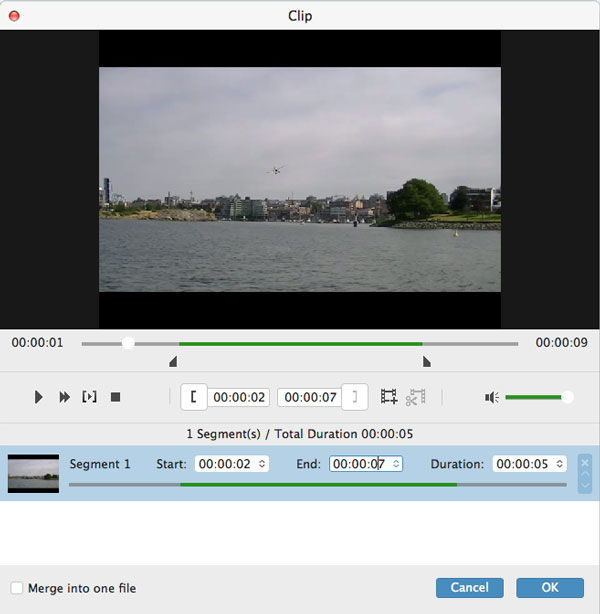
3。 ビデオを切り抜く.
メインインターフェイスの[プロパティ]ボタンをクリックして、ソースファイルの元のアスペクト比を調べてください。 次に、出力ビデオの[プロファイル]ドロップダウンリストに沿って[設定]ボタンをクリックして、希望のアスペクト比を選択します。 次に、をクリックします  ボタンをクリックしてトリミングウィンドウを開くTipard Total Media Converter for Macでは、ムービービデオの周りの黒いエッジを削除し、ビデオ再生領域のサイズをカスタマイズできます。
ボタンをクリックしてトリミングウィンドウを開くTipard Total Media Converter for Macでは、ムービービデオの周りの黒いエッジを削除し、ビデオ再生領域のサイズをカスタマイズできます。
トリミングフレームは、ムービービデオの周りの黄色い線です。 クロップフレームにはXNUMXつの小さな調整ボックスがあります。 各調整ボックスを使用すると、ムービービデオを異なる位置からトリミングできます。
ビデオをトリミングするには、次の2つの方法があります。
方法1:明確なアスペクト比を維持してクロップフレームを調整する
マウスカーソルを調整ボックスに移動し、クロップフレームをドラッグするだけです。
ステップA:ドロップダウンリストからクロップフレームのアスペクト比を指定し、[縦横比を維持]チェックボックスをオンにすると、ドラッグ操作で常に選択した値が保持されます。
オリジナル、トリミングエリア、16:9、4:3の4つの選択肢があります。
「オリジナル」を選択すると、フレームのドラッグ方法に関係なく、クロップフレームのソースファイルと常に同じアスペクト比が適用されます。
「トリミング領域」を選択した場合、フレームのドラッグ方法に関係なく、トリミングフレームの最後のドラッグと常に同じアスペクト比になります。
「16:9」または「4:3」を選択した場合、フレームをどのようにドラッグしても、クロップフレームのアスペクト比は常に16:9または4:3になります。
ステップB:調整ボックスをドラッグし、フレーム全体を移動させて、試作したクロップフレームの形状、サイズ、位置を取得します。
また、トリミングウィンドウの右下に4つのクロップ値を設定することもできます。
選択するクロップ値には、上、高、左、幅の4つの値があります。 各値を設定してムービービデオをクロップすると、クロップフレームがそれに応じて移動します。
左の値を設定すると、左の黄色の境界線は、元のプレビューの左の境界から明確な距離になります。
Top値を設定すると、上部の黄色の境界線は、元のプレビューの上端から明確な距離になります。
幅の値を設定すると、クロップフレームの幅は一定になり、高さの値は一定のアスペクト比を維持することによって自動的に変更され、その逆もあります。
方法2:明確なアスペクト比を維持せずにクロップフレームを調整する
マウスカーソルを調整ボックスに移動し、クロップフレームをドラッグするだけです。
ステップA:「アスペクト比を保持する」のチェックをはずします。トリミングウィンドウの左下部分のチェックボックスをオンにします。
ステップB:調整ボックスをドラッグし、フレーム全体を移動させて、試作したクロップフレームの形状、サイズ、位置を取得します。
また、トリミングウィンドウの右下に4つのクロップ値を設定することもできます。
各値を設定してムービービデオをクロップすると、クロップフレームがそれに応じて移動します。
左の値を設定すると、左の黄色の境界線は、元のプレビューの左の境界から明確な距離になります。
Top値を設定すると、上部の黄色の境界線は、元のプレビューの上端から明確な距離になります。
幅と高さの値を設定すると、クロップフレームの幅と高さが一定になります。
ヒント:お客様のさまざまな視聴ニーズを満たすために、Mac用のTipard Total Media Converterは、あなたが選択できる4ズームモードを提供します: レターボックス, M, パン&スキャン & フル.
注:ビデオをトリミングしてズームモードを設定すると、結果はプログラムメインインターフェイスのプレビューウィンドウでプレビューできます。
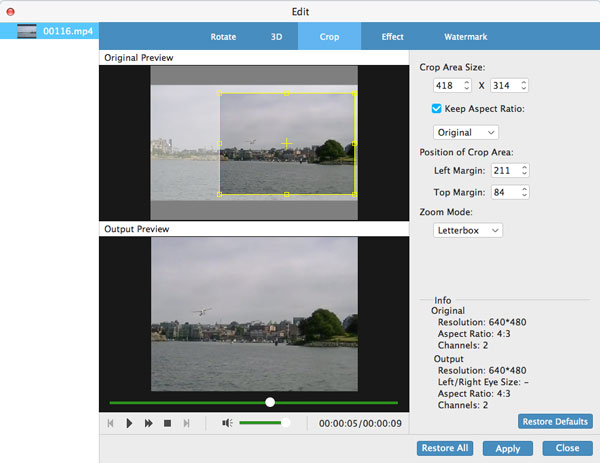
4。 テキストまたはイメージの透かしを追加する.
初期インターフェースで「クリップ」をクリックし、コンテキストメニューがポップアップした後に「ウォーターマーク」コマンドを選択してウォーターマークウィンドウを開きます。
[ウォーターマークを有効にする]チェックボックスをオンにし、[テキスト]または[画像]ラジオボタンを選択して任意のビデオにテキストまたは画像のウォーターマークを追加します。
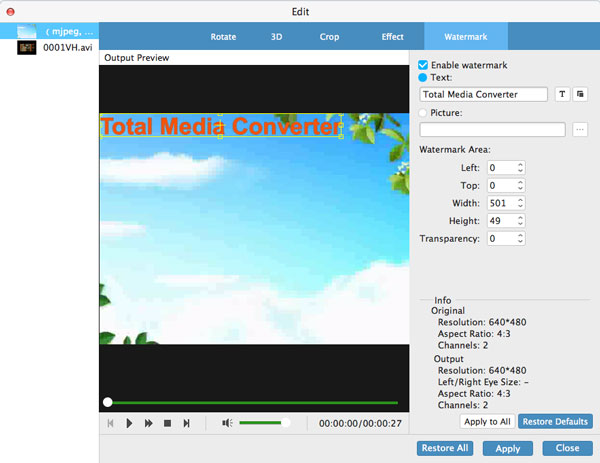
ステップ 5複数のビデオファイルを1つにマージする
複数のDVDファイルをロードするか、ビデオファイルをマージする必要があります。次に、表示リストですべてのコンテンツを選択します。 その後、初期インターフェースの「マージ」ボタンがそれに応じてアクティブになります。 次に、「マージ」ボタンをクリックすると、マージの一時ファイルが表示リストに表示されます。 次に、デフォルトによる一時ファイルに「マージ」という名前が付けられ、「プレビュー」ウィンドウで再生して、マージビデオ効果をプレビューできます。
ステップ 6プレビュー時にお気に入りの写真をキャプチャする
素晴らしい画像が表示されたら、クリックしてください  プレビューウィンドウで[次へ]をクリックします。
プレビューウィンドウで[次へ]をクリックします。  ボタンを押してフォルダを開き、キャプチャした画像を探します。
ボタンを押してフォルダを開き、キャプチャした画像を探します。
ステップ 7変換を開始する
「変換」画像ボタンをクリックすると、DVDをリッピングしたり、ビデオファイルをMacの任意のビデオやオーディオフォーマットに変換したりできます。
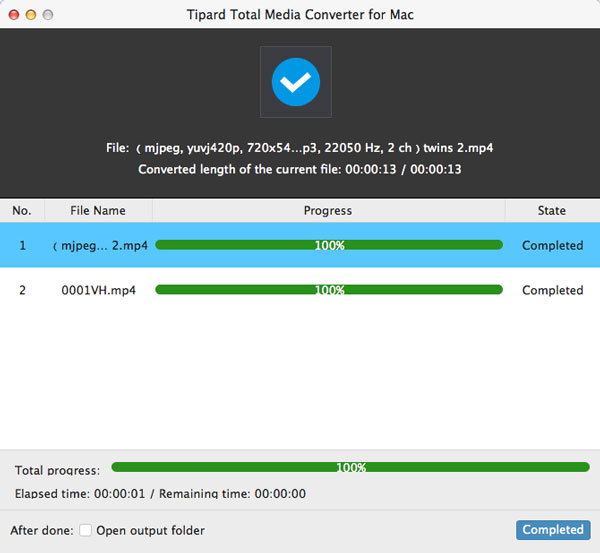
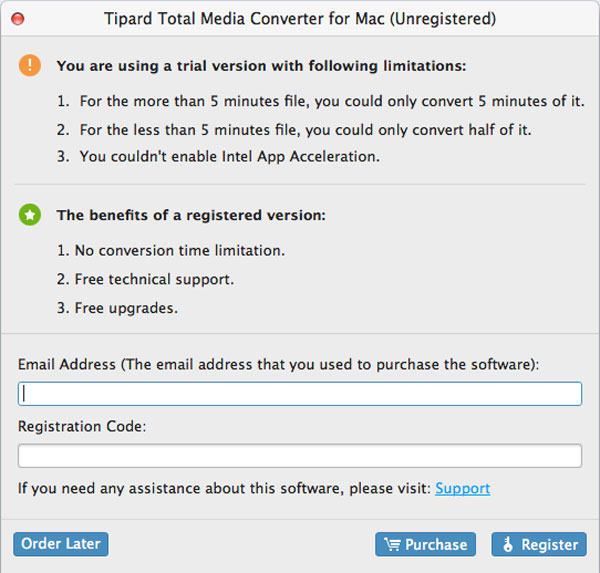
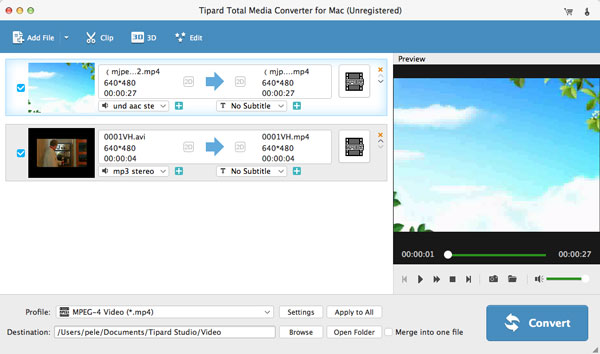
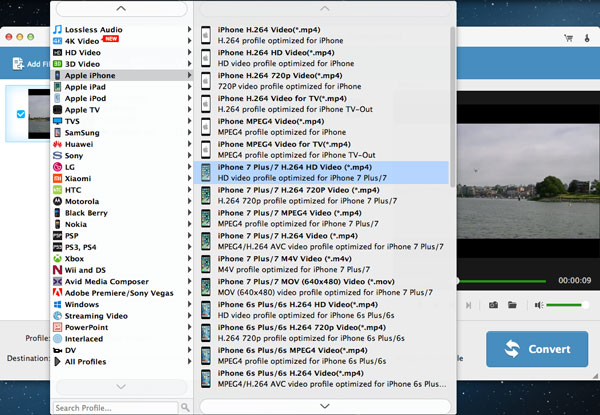
 ボタンを押してエフェクトウィンドウを開きます。 明るさ、コントラスト、彩度、色相、ボリューム5エフェクトのスクロールバーを自由にドラッグして、最適なビデオエフェクトを選択することができます。
ボタンを押してエフェクトウィンドウを開きます。 明るさ、コントラスト、彩度、色相、ボリューム5エフェクトのスクロールバーを自由にドラッグして、最適なビデオエフェクトを選択することができます。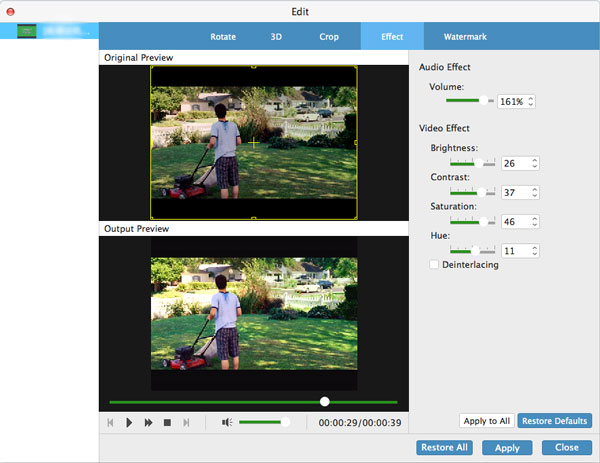
 ボタンを押してトリムウィンドウを開きます。
ボタンを押してトリムウィンドウを開きます。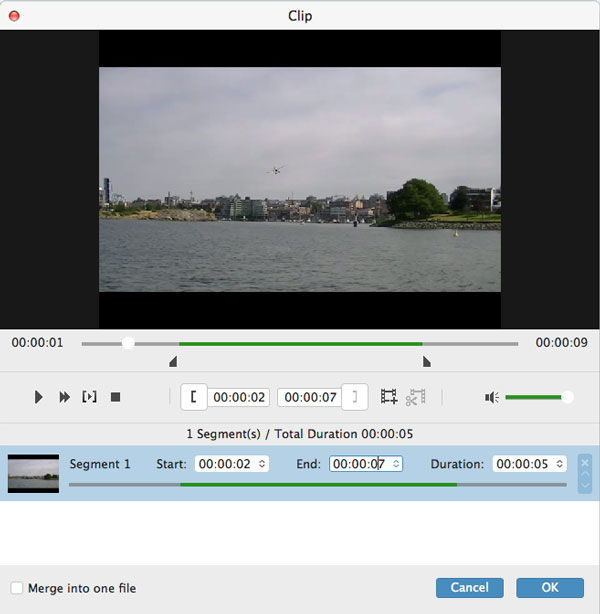
 ボタンをクリックしてトリミングウィンドウを開くTipard Total Media Converter for Macでは、ムービービデオの周りの黒いエッジを削除し、ビデオ再生領域のサイズをカスタマイズできます。
ボタンをクリックしてトリミングウィンドウを開くTipard Total Media Converter for Macでは、ムービービデオの周りの黒いエッジを削除し、ビデオ再生領域のサイズをカスタマイズできます。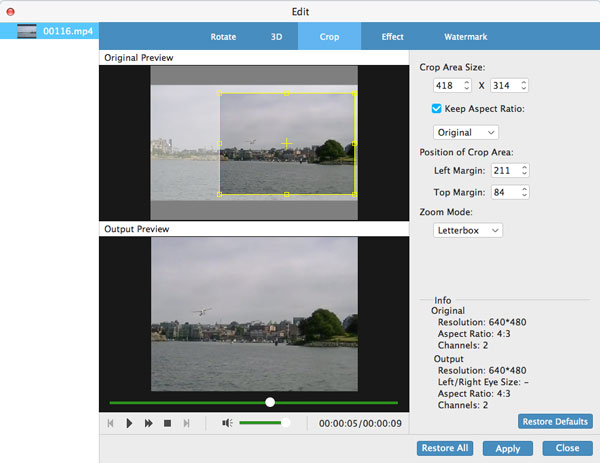
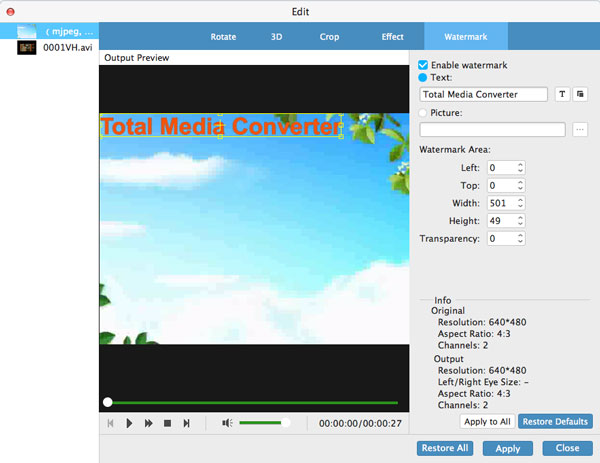
 プレビューウィンドウで[次へ]をクリックします。
プレビューウィンドウで[次へ]をクリックします。  ボタンを押してフォルダを開き、キャプチャした画像を探します。
ボタンを押してフォルダを開き、キャプチャした画像を探します。