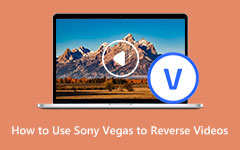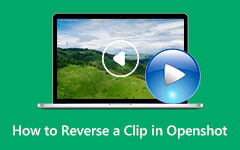ビデオにサウンドを追加する方法の簡単な手順 [完全ガイド]
ビデオ編集者は、ビデオにオーディオを追加するのに役立つアプリケーションをよく探します。 動画に音楽を追加すると、動画がさらに面白くなり、興味を引くことができます。 オーディオを追加すると、動画がより魅力的で楽しいものになります。 音声がまったくないビデオがあると想像してください。 かなり退屈ですね。 そのため、この記事では、ビデオにオーディオを追加するのに役立つ他のアプリケーションやページを探す必要はありません。 この投稿では、完全で最も簡単な手順を紹介します。 ビデオにオーディオを追加する.
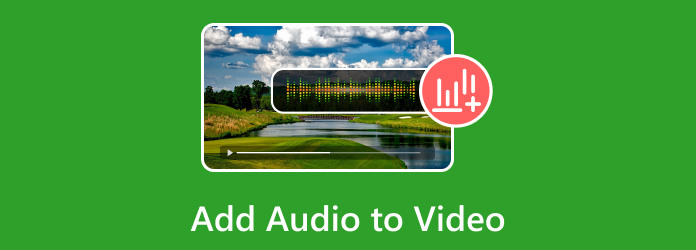
パート 1. 最終的にビデオにオーディオを追加する方法
ビデオにオーディオを追加するのは簡単です。 最高のアプリケーションが必要です。 あなたは行く準備ができています。 ただし、ビデオにオーディオを追加して透かしを入れることができるダウンロード可能なソフトウェアがあります。 幸いなことに、ウォーターマークなしでビデオにオーディオを追加するために使用できる最高のオーディオ追加アプリケーションを見つけました。 したがって、このセクションを包括的に読んで、透かしなしでビデオにオーディオを追加する方法を学んでください。
1.Tipard Video Converter Ultimateを使用してビデオにオーディオを配置する方法
Tipardビデオコンバータ究極 ビデオにオーディオを追加するのに最適なオフライン アプリケーションです。 このオフライン ビデオ編集アプリケーションは、コンバーターまたは MV 機能を使用してオーディオをビデオに追加できます。 Tipard Video Converter Ultimate はすっきりとした使いやすいインターフェイスを備えており、初心者でも簡単にオーディオをビデオに追加できます。 さらに、AAC、MAV、MP3、MP4、MOV、MKV、FLV、VOB、WMV、および 500 以上のフォーマットなど、ほぼすべてのビデオおよびオーディオ ファイル フォーマットをサポートしています。 また、このビデオ編集ソフトウェアには、ツールボックスからのビデオ透かし除去、ボリューム ブースター、ビデオ メタデータ エディター、3D メーカーなど、使用できる多くの高度な編集機能があります。
さらに、このアプリケーションでビデオにオーディオを追加しても、元のファイルの品質には影響しません。 さらに、Windows、Mac、Linux など、主要なすべてのオペレーティング システムでダウンロードできます。 したがって、このアプリケーションでビデオにオーディオを追加したい場合は、以下の簡単な手順に従ってください。
コンバーター機能の使用
ステップ 1開始するには、クリックしてTipard Video Converter Ultimateをダウンロードしてインストールします ダウンロード 下のボタン。 インストールプロセスに従って、アプリを開きます。
ステップ 2アプリケーションのメイン ユーザー インターフェイスで、コンバーター パネルに移動します。 にチェックを入れます プラス記号 (+) アイコン オーディオを追加するビデオをインポートします。 をクリックすることもできます。 ファイルの追加 インターフェイスの左上隅にあるボタン。
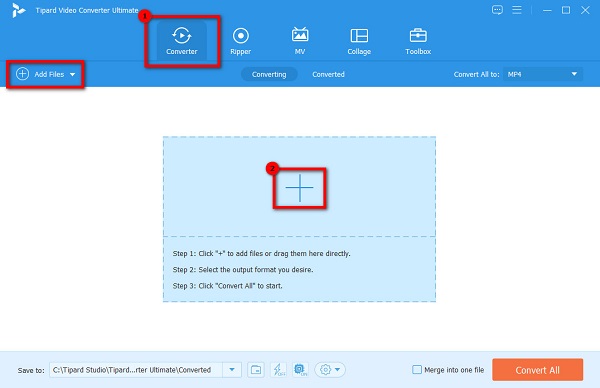
ステップ 3 動画がアップロードされたら、動画のファイル形式の下にあるドロップダウン オプションをクリックします。 を選択 オーディオトラックを追加 オプションを選択してから、コンピュータ ライブラリからオーディオを選択します。
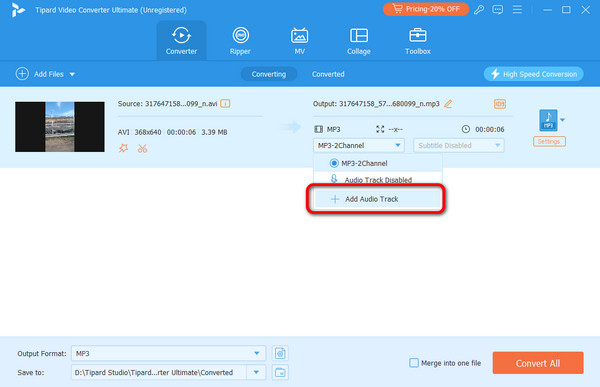
ステップ 4警告ウィンドウが表示されます。 オーディオを編集するか、後で編集するかを選択できます。 このチュートリアルでは、選択します 後で編集 ビデオにオーディオを追加します。
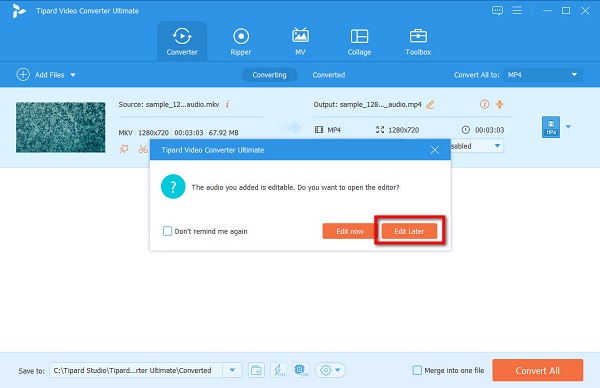
オプション. オーディオが追加されたので、ビデオに字幕を入力することもできます。 オーディオ ドロップダウンの横にあるドロップダウン矢印をクリックしてから、 字幕を追加する. コンピューター ライブラリの字幕フォルダーを選択します。 これで準備完了です。
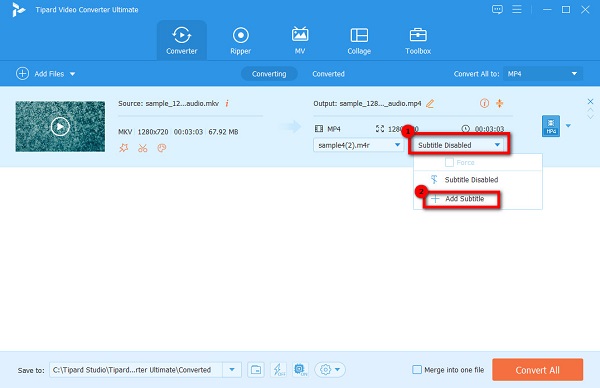
ステップ 5最後に、 すべて変換 インターフェイスの右下隅にあるボタンをクリックして、オーディオをビデオに追加します。 Tipard Video Converter Ultimate はビデオを処理し、デバイスに自動的に保存します。
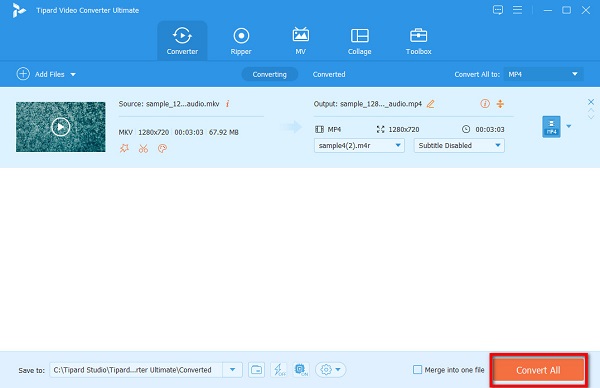
MV 機能の使用
ステップ 1Tipard Video Converter Ultimate を開き、 MV 特徴。
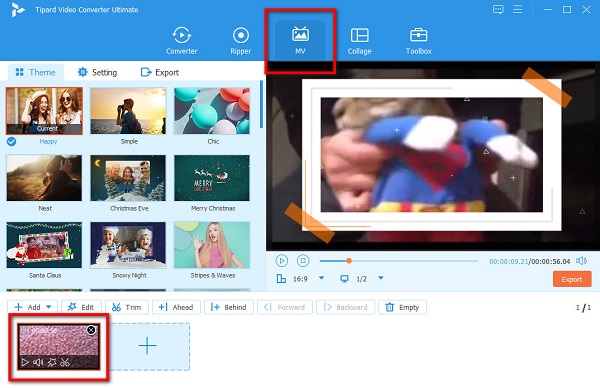
ステップ 2次に、好きなテーマを選択するか、ミュージック ビデオとして作成したいビデオ ファイルをアップロードして、 プラス記号ボタン.
ステップ 3次に、 設定 パネル。 そこに、ビデオを編集するためのオプションが表示されます。
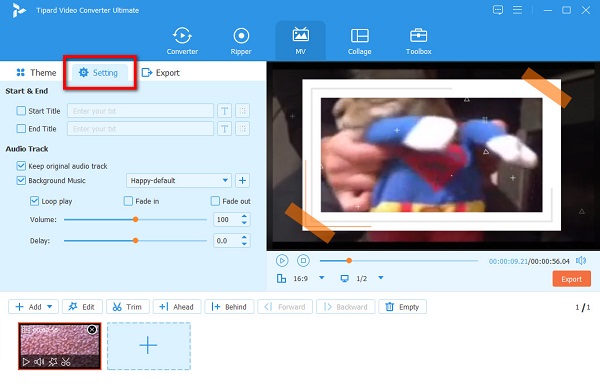
ステップ 4その後、 オーディオトラック オプションで、チェックマークを付けます プラスボタン オーディオを追加します。 オーディオ ファイルを見つけてクリックすると、コンピューターのフォルダーが表示されます。 Open.
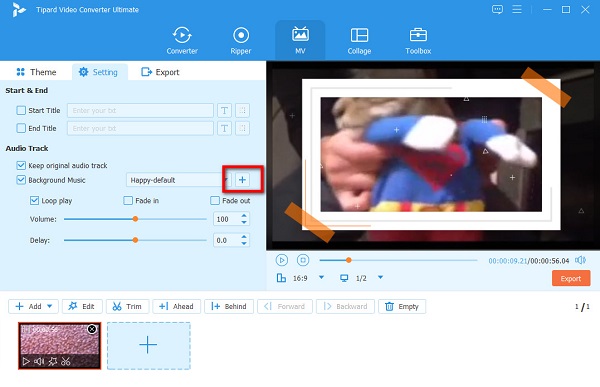
ステップ 5 輸出 ボタン。 出力形式を変更できる新しいインターフェイスが表示されます。 出力を保存する準備ができたら、 エクスポートを開始 ボタン。より高音質を取得したい場合は、変換することもできます MP3からOGGに あらかじめ。
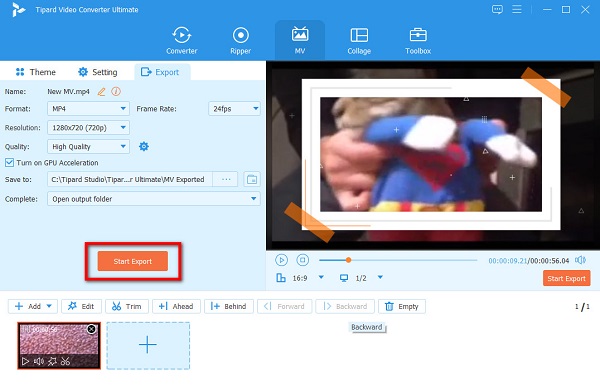
そして出来上がり! これらは、Tipard Video Converter UItimate を使用してビデオにサウンドを追加する方法の簡単な手順です。 1-2-3 と同じくらい簡単ですが、確実に素晴らしい結果を生み出すことができます。
2. FFmpeg を使用してオーディオをビデオに追加する方法
FFmpeg は Fast Forward Moving Pictures Experts Group の略です。 これは、オーディオとビデオを編集できるオープンソースのアプリケーションです。 コマンド ライン インターフェイスを使用して、ビデオの処理と編集を行います。 さらに、このソフトウェアは無料で安全に使用できます。 多くの専門家がこのソフトウェアを使用しています。これは、編集時にビデオの元の品質に影響を与えないためです。 また、ファイルの操作に使用できるオーディオおよびビデオ用のライブラリが多数あります。 さらに、FFmpeg を使用すると、オーディオとビデオのほとんどをエンコード、デコード、トランスコード、mux、demux、ストリーミング、およびフィルター処理できます。 FFmpeg を使用することの欠点は、使いにくいことです。
ビデオにオーディオを追加するために、多くのオプションを実行できます。 ビデオに複数のトラックを同時に追加したり、特定の時間にオーディオをビデオに追加したり、オーディオとビデオを結合したりすることもできます。 ただし、このガイドでは、特定の時間にオーディオをビデオに追加する方法を示します。
ビデオの特定の時間にオーディオを追加するには、 遅れ フィルタ。
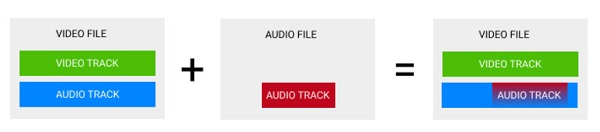
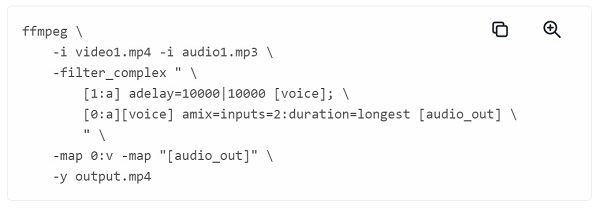
上記のコマンドを使用して、ビデオ ファイルの 10 秒目にオーディオが追加されます。
オーディオをビデオとマージすることもできます。 これを行うには、オーディオとビデオをマージするための amix オプション フィルターを使用します。 amix オプションは、XNUMX つのオーディオ トラックをミックスし、ナレーションをバックグラウンド ミュージックと同期させます。 一方、マージと結合では、XNUMX つのオーディオ トラックを XNUMX つのマルチチャンネル トラックに結合できます。
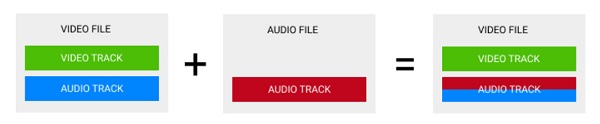
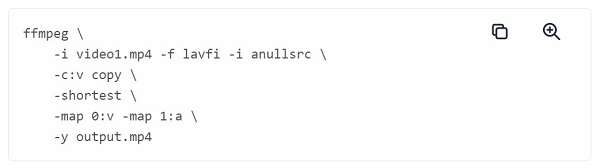
パート 2. オンラインでビデオにオーディオを追加する方法
今日、多くの人がオンライン アプリケーションを使用してビデオにオーディオを追加することを好みます。 幸いなことに、オーディオを追加するために使用できるオンライン ソフトウェアにアクセスできます。 オンラインで動画に音声を追加する方法については、この部分を継続的にお読みください。
Kapwing は、ビデオにオーディオを追加するために使用できるオンライン アプリケーションです。 このオンライン アプリケーションは、シンプルなユーザー インターフェイスで使いやすいため、多くの初心者に人気があります。 さらに、MP3、OGG、WAV、MP4、WMV などの標準的なオーディオおよびビデオ形式をサポートしています。 また、使用することができます ビデオをトリミングする Kapwing. このアプリケーションのさらに優れた点は、安全で無料で使用できることです。 Kapwing は、Google、Mozilla Firefox、Safari などのすべての Web ブラウザーからもアクセスできます。 ただし、オンライン アプリケーションであるため、インターネット接続が遅いと読み込みプロセスが遅くなることがあります。
Kapwing を使用してビデオにオーディオを追加する方法
ステップ 1ブラウザの検索バーで Kapwing を検索します。 次に、 ビデオまたはオーディオをアップロードする ボタンをクリックします。
ステップ 2次に、 クリックしてアップロード ボタンをクリックするか、ビデオ ファイルをソフトウェアのインターフェイスにドラッグ アンド ドロップします。 動画ファイルがアップロードされたら、 オーディオ インターフェイスの左側にあるパネル。
ステップ 3そして、 クリックして音声をアップロード ボタンをクリックして、ビデオに追加するオーディオ ファイルをインポートします。
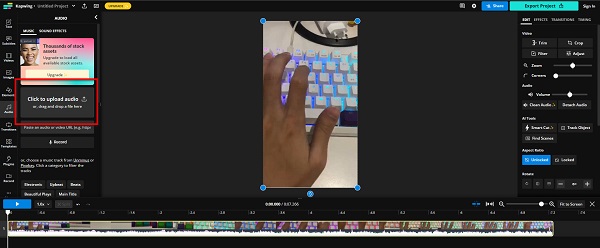
ステップ 4でオーディオとビデオの同期を調整できます。 タイムラインでオーディオを変更できます。 編集 パネル。
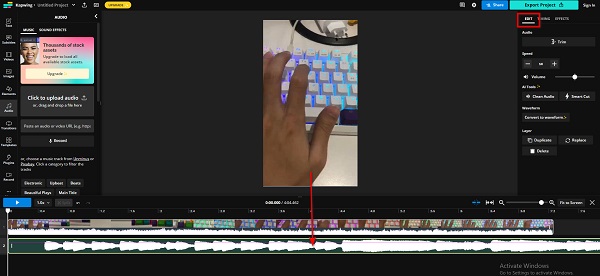
ステップ 5オーディオとビデオの編集が完了したら、 プロジェクトをエクスポート ボタンをクリックして、出力をデバイスに保存します。
パート 3. iPhone でビデオにサウンドを追加する
iPhone デバイスを使用していて、写真アプリに保存されているビデオにオーディオを追加したい場合は、最適なソリューションがあります。
iMovie は、おそらく最もよく知られている iPhone 用のビデオ編集アプリケーションです。 iMovie は、その直感的なインターフェースにより、ユーザーフレンドリーなアプリケーションです。 それに加えて、使用できる多くのビデオ編集ツールがあります。 このアプリを使用して、ビデオの結合、ビデオへのテキストの追加、ビデオの速度の調整などを行うことができます。 さらに、iMovie ではビデオにオーディオを追加することもできます。 また、iMovie を使用して iPhoneで動画を逆再生. iMovie の欠点は、サイズが 1GB に近く、プラットフォームが少し遅くなることです。
iMovieを使用してiPhoneでビデオにオーディオを追加する方法
ステップ 1iPhone デバイスに iMovie をインストールし、アプリを起動します。 次に、 新しいプロジェクトを開始する ボタンを押して、 映画 オプションを選択します。
ステップ 2オーディオを追加したいビデオを選択し、 ムービーを作成 ボタン。 次のインターフェイスで、タイムラインのビデオをタップし、 プラス記号のアイコン.
ステップ 3をタップ オーディオ オプションを選択して、オーディオを取得するフォルダーを選択します。 追加したいオーディオをタップし、 プラス記号ボタン ビデオにオーディオを追加します。
ステップ 4イベント クリックします 出力を保存する準備ができたら。
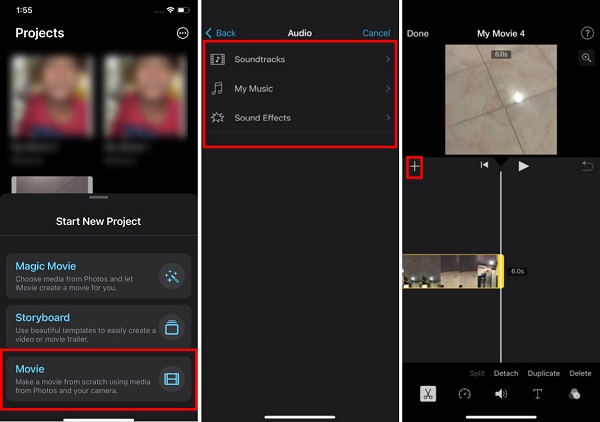
パート 4. ビデオにオーディオを追加する方法に関する FAQ
Mac でビデオにオーディオを追加できますか?
はい。 iMovie の Mac バージョンを使用して、ビデオにオーディオを追加することもできます。
最高のオーディオファイル形式は何ですか?
MP3 は、最も一般的なオーディオ形式であり、ほとんどすべてのデバイスと互換性があるため、最適なオーディオ ファイル形式と見なされています。
iPhone で MP3 ファイルを再生できますか?
はい。 MP3ファイルが普及しています。 ほぼすべてのプラットフォームとデバイスと互換性があります。 言われているように、iPhone デバイスで MP3 ファイルを再生できます。
まとめ
この記事では、オーディオをビデオにオーバーレイするために使用できる多くの優れた方法を紹介します。 ビデオにオーディオを追加するデバイスを選択する場合でも、常に信頼できるソリューションがあります。 しかし、オフライン ツールの使用を好むとします。 ビデオにオーディオを追加する. その場合、使用をお勧めします Tipardビデオコンバータ究極、ファイルの品質に影響を与えずにビデオにオーディオを追加するのに役立ちます。