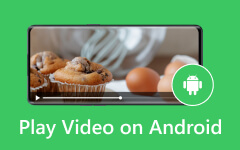Premiere Pro に音楽やその他のメディアを追加する方法 [手順]
この記事は音楽の追加に関するチュートリアルです。 MKV と MP4 を Premiere Pro にインポートする方法。 この方法は、上記のビデオ編集プログラムを使用して効果的なメディア編集を行うための最初のステップであるため、見逃さないでください。 初心者にとって、この Premiere Pro は、ロードしなければならないことがたくさんあり、新しいことを我慢しなければならないことがたくさんあるため、少し気が遠くなるかもしれません。 でも心配しないでください。 むしろ、読み続けてください。この投稿は、Premiere Pro に焦点を当てた新しいシリーズを支援するために作成されたものです。 ことわざにあるように、準備を怠れば失敗する準備をすることになるので、メディア編集タスクを成功させるためにこの準備に取り組みましょう。
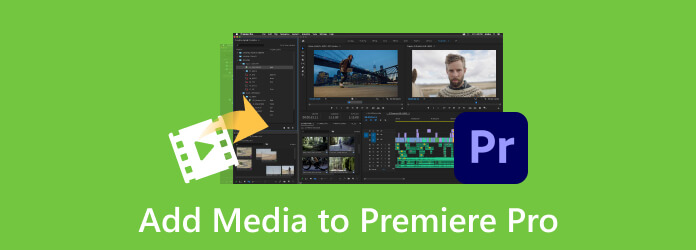
パート 1. Premiere Pro にファイルをインポートする前に行うべきこと
メディアを Premiere Pro にインポートする方法を学ぶ前に、以下に示すように、ファイルをインポートする前のベスト プラクティスを理解しておくことをお勧めします。
1. 正しい形式を使用する
最初に確認することは、データをアップロードする前に、データの形式が適切であるかどうかです。 使用しようとしているソフトウェアと互換性があることを確認してください。 たとえば、MP4 は Premiere Pro でサポートされているため、インポートに問題はありません。 MP4 から Premiere Pro へ.
2. ファイルを整理して整理する
フォーマットエラーの修正、重複の削除、ファイルソース内の欠落値の処理など、データを整理してクリーンアップします。 したがって、データ ファイルの種類が用途に適しており、一貫性があることを確認してください。
3. ファイルをバックアップする
ファイルをインポートして変更を加える前に、インポート中に問題が発生した場合に備えてデータの損失を避けるために、既存のファイルのバックアップを作成することをお勧めします。
4. テストと検証
他のサンプル ファイルを使用してインポートのテストを実行します。 実際のインポートプロセス中にエラーや問題が発生する可能性があるかどうかを確認する必要があります。 次に、目的のインポート データが宛先のシステムに正しく表示されることを確認する検証を行います。 こうすることで、Premiere Pro でサポートされていないファイル形式を防ぐこともできます。
パート 2. ファイルを Premiere Pro にインポートするためのステップバイステップガイド
ここでは、Premiere にメディア ファイルをインポートする手順を段階的に説明します。
ステップ 1Premiere Pro を起動し、新しいプロジェクトを作成することから始めます。 そのためには、にアクセスしてください [ファイル]>[新規]>[プロジェクト] オプションを選択し、プロジェクトに名前を付けて「OK」ボタンを押します。

ステップ 2次に、「ウィンドウ」ボタンをクリックしてプロジェクトパネルを開き、 プロジェクト オプション。プロジェクトのプリセットは無視してかまいません。たとえば、次のようなとき MOVとMP3を変換する、異なる解像度のビデオを追加できますが、その場合でも各ビデオ クリップの解像度を調整する必要があります。その後、「ファイル」タブメニューをクリックします。 パネル 選択 インポート オプションを選択します。
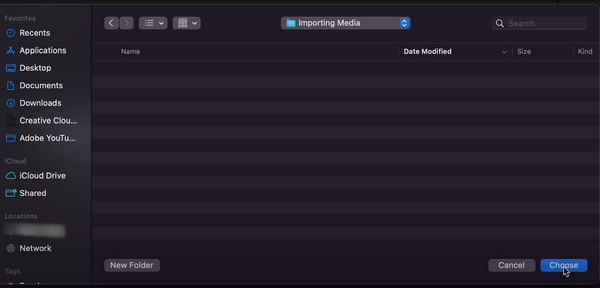
ステップ 3今回は、インポートするメディア ファイルを見つけて、 Open ボタン。 次に、インポートの設定を構成できるダイアログ ボックスが表示されます。または、デフォルトのままにして、 創造する ボタンも良いオプションです。 これは、MP4 を Premiere Pro にインポートする方法でもあります。
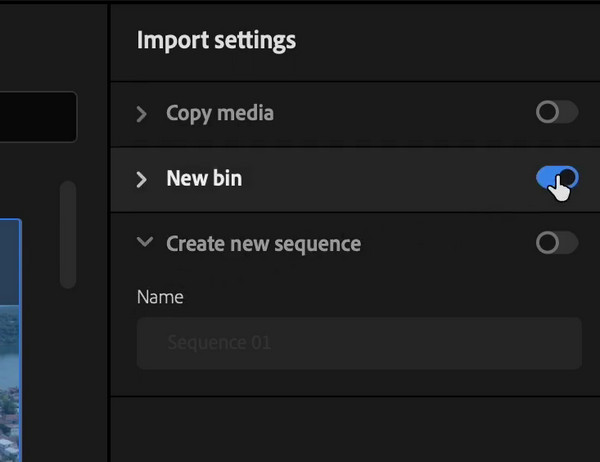
パート 3. Premiere Pro のより簡単な代替手段
Adobe の Premiere Pro は確かに強力なビデオ編集ソフトウェアですが、その学習曲線はほぼ専門家に当てはまり、初心者には当てはまらないことに注意してください。 このため、初心者はこのソフトウェアの代替品を入手するのが一般的です。 ということで、こちらが Tipardビデオコンバータ究極 Premiere Pro の編集ソリューションを代替します。 この代替ソフトウェアを使用すると、シンプルかつ簡単な方法でプロのようにビデオ ファイルを変換、編集、強化できます。 この Tipard Video Converter Ultimate の優れている点は、ツールボックス セクションで簡単にアクセスできる編集ツールが満載で、ビデオ品質の向上、マージ、トリム、圧縮、色の修正、回転、反転などを行うことができます。さらに言及します。
さらに、メディア ファイルを変換したいとします。 その場合、コンバーター セクションには、変換前にファイルを変更するためのエフェクト、フィルター、その他の追加編集ツールキットが多数用意されています。 さらにすごいのは、ハードウェアと GPU アクセラレーション テクノロジを備えており、60 つのプロセスで複数のファイルを変換できます。 それだけでなく、通常のプログラムよりも XNUMX 倍高速な超高速メソッドで変換を処理します。 輸入プロセスも信じられないほど簡単です。 そして比較してください Premiere のメディア ファイルを MP4 にエクスポートする、MOV など、このコンバーターにはさらに多くのエクスポート オプションが用意されています。 したがって、以下の手順を見て、この Premiere Pro の最良の代替手段を簡単に説明しましょう。
ステップ 1Tipard Video Converter Ultimate を PC にインストールして開きます。 これで、インターフェイスに到達したら、必要に応じて最初にその機能に移動できます。これは、インターフェイスの上部中央部分にあるメニュー オプションにマウスを移動することによって行われます。
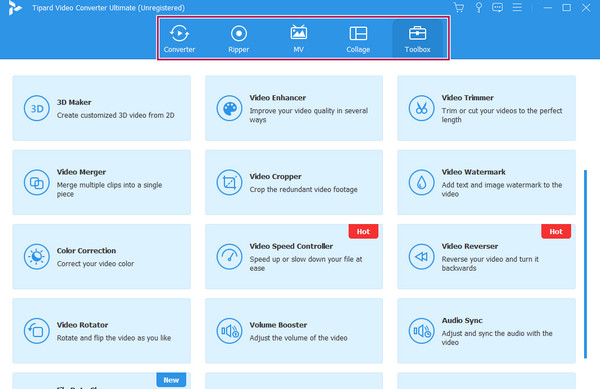
ステップ 2さて、話に戻りましょう コンバータ メニューを押して プラス ボタンまたは ファイルを追加 ボタンをクリックして、作業したいすべてのビデオ ファイルとオーディオ ファイルをインポートします。 このインポートプロセスには制限がないことに注意してください。
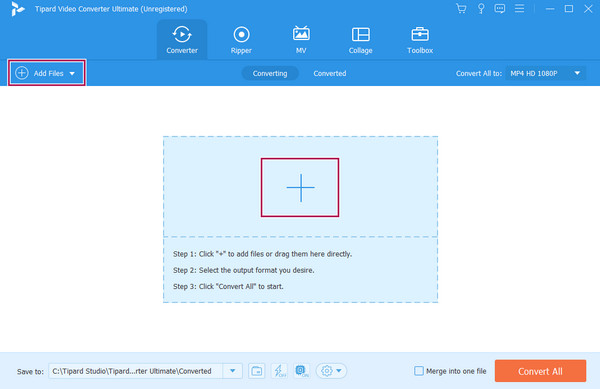
ステップ 3すべてのメディア ファイルがアップロードされたら、各ファイルの下にある編集サムネイルを使用して編集を開始できます。 また、変換したい形式を選択することもできます。 すべてをに変換 セクション。 その後、保存してエクスポートするには、 すべて変換
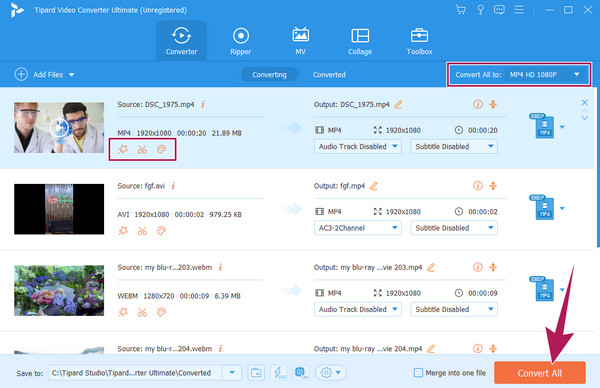
パート 4. Premiere Pro に関するよくある質問
メディアを Premiere Pro にインポートできないのはなぜですか?
メディアファイルを Premiere Pro にインポートできない理由はいくつか考えられます。 最も一般的な理由は、サポートされていない形式によるものです。 Premiere Pro はすべてのメディア形式をサポートしているわけではないため、ファイルの形式を確認し、それが PR サポートの形式であるかどうかを確認することをお勧めします。
Premiere にインポートできないファイル形式はどれですか?
Premiere Pro は、インポートであっても、一部のファイル形式をサポートできません。 このようなファイルには、FLAC、WebM、一部の MKV、3GP、その他の古い形式または珍しい形式が含まれます。
Premiere Pro でエクスポートするにはどうすればよいですか?
Premiere Pro からプロジェクトをエクスポートするには、いくつかの手順を実行するだけです。 プロジェクトは完了している必要があります。プロジェクトを開いたら、[ファイル] メニュー タブに移動し、[エクスポート] ボタンを選択します。 その後、必要に応じてエクスポート設定を構成し、キューの準備ができたら [エクスポート] ボタンをクリックする必要があります。
まとめ
最後に、Premiere Pro に音楽やその他のメディアを追加する方法を学ぶ前に、それを行う前のベスト プラクティスを検討する必要があります。 特に Premiere Pro を初めて使用する場合は、インポート エラーが発生する傾向があります。 一方、代替エディターを選択できる場合は、それを選択してください。 この記事に関して言えば、 Tipardビデオコンバータ究極 Premiere Pro と同じくらい強力でありながら、より簡単で迅速な編集方法を備えているため、強くお勧めします。