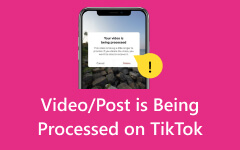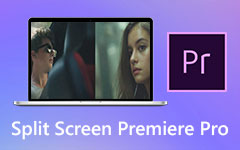プレミアでビデオを安定させる方法: ビデオ編集スキルをレベルアップする
なぜについて学びたいのですか Premiere Pro のビデオ安定化? ビデオエンハンスメントの分野では、視覚的に魅力的な雰囲気を作り出すために、映像の安定性と滑らかさを維持することが重要です。 ただし、最高のツールとカメラワーク スキルを使用しても、手ぶれや不安定なビデオを撮影する状況が依然としてあります。そこで、ビデオ安定化機能が役立ちます。 この安定化はポストプロダクション用のテクニックで、ビデオの揺れや修正に役立ち、よりプロフェッショナルで洗練された出力が得られます。
一方、Adobe Premiere Pro は、不安定なビデオを安定させ、視聴体験を向上させる強力な方法を提供する有名なビデオ編集プログラムです。 移動中に録画したビデオやその他の不安定なショットを扱う場合でも、Premiere Pro にはビデオを安定した状態に戻す安定化オプションが用意されています。 したがって、この記事は、Premiere Pro で揺れのあるビデオを安定させる最適な方法を習得するのに役立ちます。
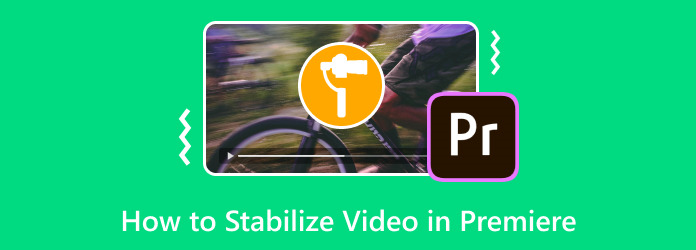
パート 1. ワープを使用して Premiere Pro でビデオを安定させる方法
このガイドでは、Premiere Pro のシンプルなワンクリック ワープ スタビライザー エフェクトについて詳しく説明します。このエフェクトには、必要なポイントを使用した手動調整が含まれます。 この安定化機能は、不安定または手ぶれのビデオを修正できるように設計されています。 これは、ビデオの編集、映画の作成、コンテンツの作成などに人気があり、使いやすいオプションです。 ビデオ品質の向上 大規模な調整を行わずにビデオ品質を向上させたい人向け。
同様に、Adobe Premiere のワープ スタビライザーはビデオの動きを分析し、適切な調整を適用してジッター、振動、揺れを最小限に抑えます。 これは、選択したポイントの動き、またはフレーム全体を追跡し、フレームを再配置またはワープしてモーション フローをよりスムーズにすることによって機能します。 このプロセスは、カメラの気が散る動きを排除し、快適な再生を作成するのに役立ちます。
Premiere Pro で映像を安定させる最適な方法を使用する方法
ステップ 1まず、新しくインストールした Premiere Pro を起動します。 次に、 新規プロジェクト ボタンをクリックして新しいプロジェクトを作成します。 その後、クリックして編集したい動画をアップロードします。 File>インポート、からビデオを見つけます。 メディアブラウザを右クリックし、 インポート 選択。
ステップ 2インポートされたビデオをクリックして、次の場所に移動します。 エフェクト>ゆがめる>ワープスタビライザー。 これらのオプションに移動すると、Premiere Pro はビデオの分析を開始します。 その間、カスタマイズに進むことができます。 安定化パラメータを調整してビデオ全体を強化します。 結果 ボタンの後に 動きなし ボタンを押して、 スムーズな動き オプション。 これにより、ビデオ ファイルの実際のカメラの動きの揺れが解消されます。
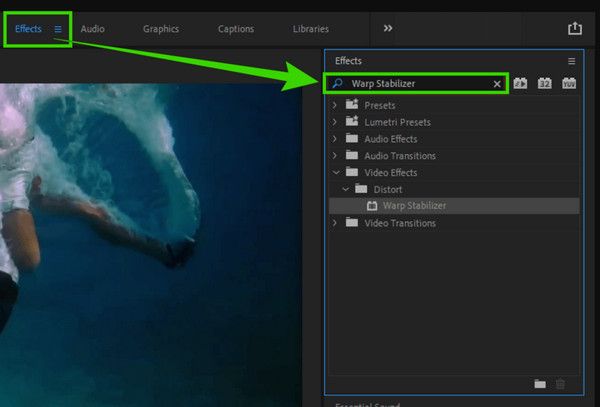
ステップ 3最後に、 解析 ボタンをクリックして変更を適用します。 その後、結果を確認し、編集したビデオを保存できます。
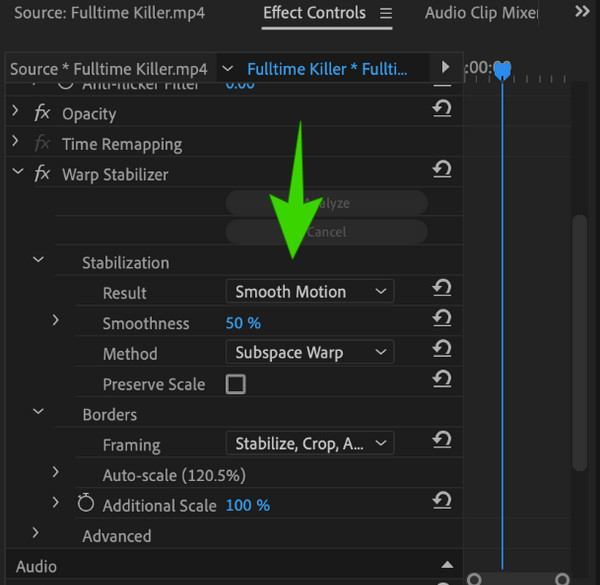
注: どういうわけか、Premiere Pro の互換性のある形式は制限されることがあり、場合によっては、 プレミアではなく MP4 をインポート。 したがって、ビデオ形式と編集プログラムとの互換性を必ず確認してください。
パート 2. Premiere Pro でビデオを歪みなく安定させる方法
多くのユーザーは、Premiere Pro のワープ スタビライザーが出力を処理するのに時間がかかりすぎると報告しています。 このため、この機能がニーズに合わないと思われる場合は、より迅速で簡単な方法をご用意しています。 使用 Tipardビデオコンバータ究極、数回クリックするだけでビデオの安定化を処理するもう XNUMX つの強力なビデオ編集プログラムです。 ビデオ エンハンサー ユーティリティに組み込まれた高度なテクノロジーのおかげで、ビデオ スタビライザーが組み込まれています。 人工知能技術を使用しているという事実を考慮すると、それ以上の調整を行わずにブレを安定化または軽減できるため、これは有益なツールです。 したがって、Premiere Pro のスタビライザー効果とは異なり、専門知識は必要ありません。
この Tipard Video Converter Ultimate のビデオ エンハンサー/スタビライザーのさらに素晴らしい点は、ビデオのノイズを除去し、解像度を上げ、明るさとコントラストも最適化する機能があることです。 それだけでなく、まったく同じページ上でビデオの形式、解像度、セグメントを自由に調整できるため、ビデオ出力を個人的にカスタマイズできます。 これを念頭に置いて、Tipard Video Converter Ultimate を使用してビデオを安定させるためのシンプルかつ詳細な手順を次に示します。
ステップ 1ビデオエンハンサーにアクセスする
この優れたビデオ編集プログラムを無料ダウンロードで入手したら、起動してください。 メインインターフェイスに到達したら、 ツールボックス タブメニューから検索してください ビデオエンハンサー ツール。
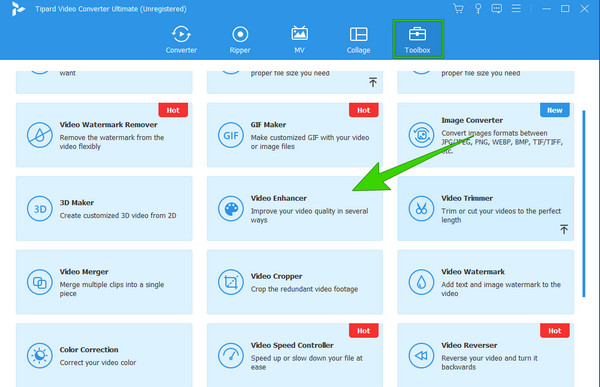
ステップ 2ビデオをアップロードする
それをクリックした後、 ビデオエンハンサー ツールを使用すると、プログラムによってビデオのインポートが行われる新しいウィンドウが表示されます。 クリック プラス 上記ウィンドウの中央にあるボタンをクリックします。 次に、ローカル ストレージからビデオ ファイルを取得します。
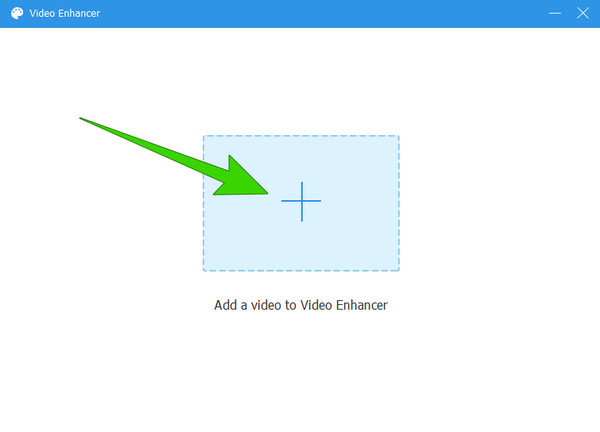
ステップ 3ビデオを安定させる
その後、メインウィンドウに誘導されるので、そこでチェックを入れるだけです。 ビデオの揺れを減らす オプション。 また、次のような他の設定オプションにチェックを入れることもできます ビデオノイズを除去する, 高級解像度, 明るさとコントラストを最適化する それらも適用したい場合は。
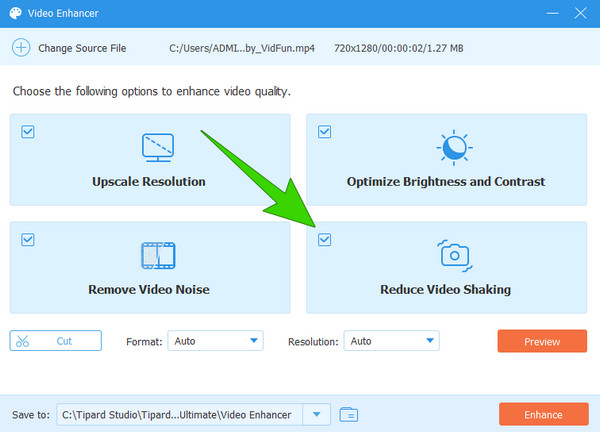
ステップ 4解像度の追加設定 (オプション)
この追加の解像度設定については、 解像度 セクションで、希望する解像度オプションを選択してクリックします。
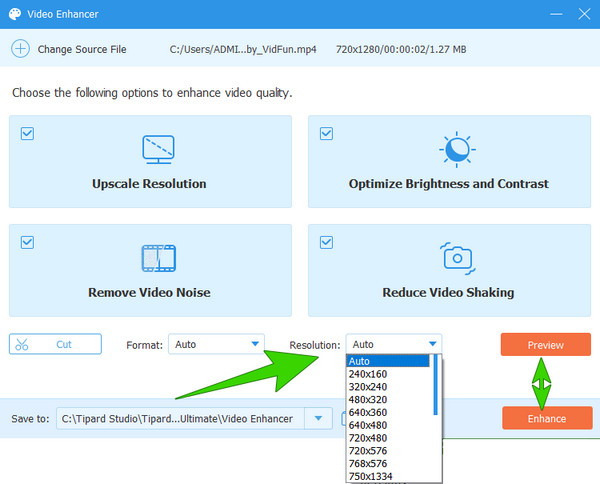
ステップ 5ビデオを保存してエクスポートする
最後に、ビデオを保存してエクスポートするには、 高めます ボタン。 それ以外の場合は、最初に プレビュー
ヒント: 上記の方法では手間がかかりすぎると思われる場合は、 ビデオをトリミングする これは、ビデオの揺れに対する確実かつシンプルなソリューションでもあります。 ビデオ画像のサイズを変更し、揺れている部分を切り取って安定化を実現できます。
パート 3. ビデオ安定化に関する FAQ
Premiere Pro のワープスタビライザーのプロセスにはどのくらい時間がかかりますか?
このプロセスは、作業しているクリップの長さによって異なります。 したがって、最初にクリップを切断すると役に立ちます。
ワープスタビライザーとスピードを同じクリップで使用できないのはなぜですか?
この記事の執筆時点では、XNUMX つの関数を一緒に使用できない固有の理由はまだありません。
Premiere Pro でスローモーションが途切れるのはなぜですか?
Adobe Premiere でスローモーション映像を扱うときに再生が途切れるのは、通常、解像度、フレームレート、ビデオのその他の技術的側面などのさまざまな要因が原因で発生します。
スローモーションには 60 fps で十分ですか?
はい。 スローモーション効果を作成するには、XNUMX fps が十分であると考えられます。
After Effects を使用してビデオを安定させることはできますか?
はい。 Adobe After Effects は、ビデオを安定させる必要がある場合に使用できます。 実際、このプログラムは、Premiere Pro が提供するものと同様に、ワープ スタビライザー ツールも提供します。
まとめ
結論として、Premiere Pro でビデオを安定させる唯一の方法は、ワープ スタビライザーを使用することです。 したがって、Premiere を使用してビデオの揺れを除去する必要がある場合は、ワープの使い方をマスターする必要があります。 一方、このビデオ編集タスクに Premiere Pro を使用することに慣れていない場合でも、次の方法があります。 Tipardビデオコンバータ究極、よりユーザーフレンドリーで高速な編集ツールです。