Windows 向け iMovie に代わる最良のソフトを見つけてください
iMovie は優れたプログラムです。 ただし、一部のユーザーは自分のデバイスで iMovie を使用できないことを経験しました。 Windows ユーザーの場合、残念ながら iMovie を操作することはできません。 したがって、ダウンロードする予定がある場合は、代替手段の使用を検討してください。 iMovie for Windows.
ありがたいことに、この道しるべは Windows 上で iMovie に代わる最良の方法を提供します。 iMovie の代替手段については、この投稿を読んでください。
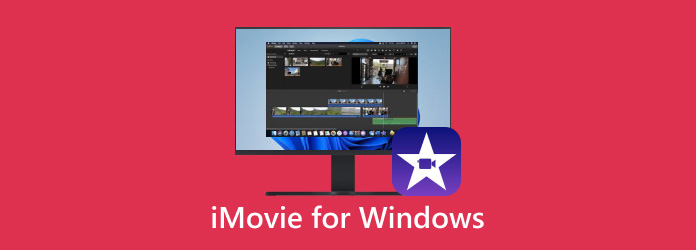
パート 1. iMovie についてのレビュー
ビデオを作成するための最高のプログラムを見つけようとしていますか? もう心配する必要はありません。 iMovieの 必要なものです。 それで、iMovie とは何ですか? 動画編集の基本的な要素を提供するプログラムです。 簡単な編集機能が含まれており、シーン間の切り替えが簡単になります。 また、変更されたファイルはデジタル形式で保存されます。 iMovie は、品質を犠牲にすることなく必要なものをすべて提供します。 それに加えて、iMovie ではさらに多くの機能を楽しむことができます。 変遷があり、独特のエフェクトも特徴の一つです。
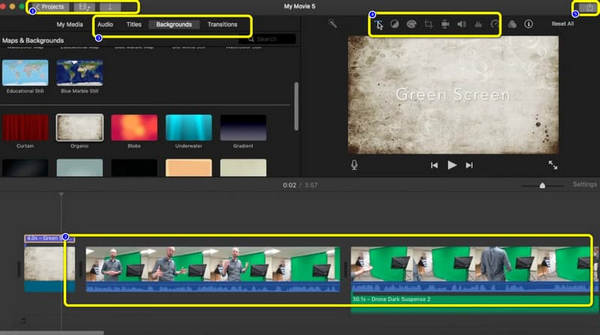
さまざまなツールを使用してビデオを編集することもできます。 ビデオに詳しい方は、編集がビデオ品質の重要な側面の XNUMX つであることに気づいたかもしれません。 アプリケーションを使用すると、クリップをすばやく簡単に編集および整理できます。 このツールは、インポートされたクリップの不要な部分をトリミングするのに役立ちます。 シーンを自動的にセグメントに分割できます。 さまざまなソースからフィルムをインポートできますが、これも遭遇する可能性のある機能です。 iMovie の強みはビデオ編集であると信じてよいでしょう。
iMovieの使い方
ステップ 1iMovie を使用してファイルを編集するのは簡単です。 必要なのはアプリケーションを開くことだけです。 次に、 [新規作成] > [ムービー] オプション。 その後、デバイスからファイルを参照します。
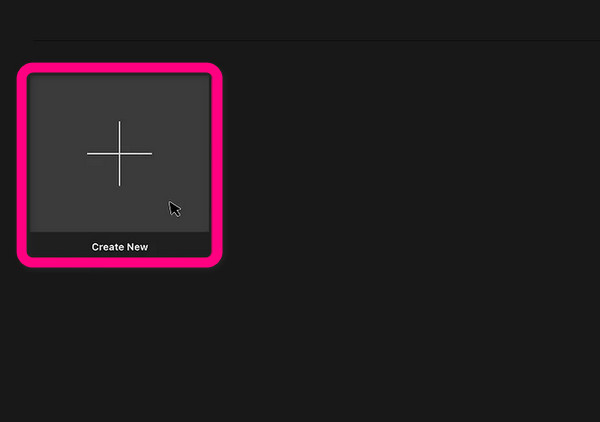
ステップ 2その後、ファイルを タイムライン アプリケーションの。 必要に応じて、タイムラインに複数のファイルを追加できます。 その後、タイムラインからすべてのファイルを配置できます。 その後、ファイルを編集できるようになります。 ビデオ/写真をトリミング、トリミング、分割できます。 また、ファイルの長さを簡単かつ即座に変更できます。 サウンドエフェクト、オーディオバックグラウンド、トランジションなどを追加することもできます。これらの機能はすべて、iMovie のメインインターフェイスで確認できます。
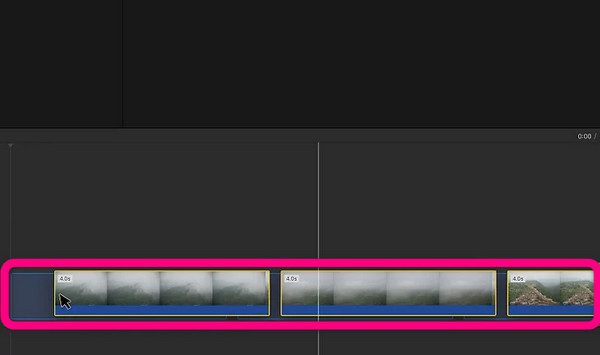
ステップ 3ファイルの編集が終了したら、 共有 > ファイル オプション。 その後、をクリックします Next ボタンをクリックしてファイルのタイトルを入力します。 最終プロセスでは、 Save ボタンをクリックして、編集したファイルをデバイスに保存します。
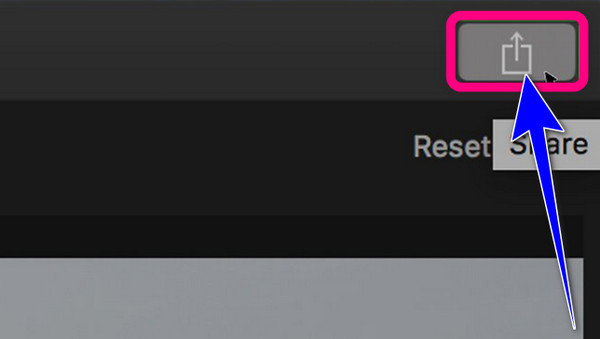
対応OS: iOSとmacOS
パート 2. Windows 用 iMovie の最良の代替品
1。 Tipardビデオコンバータ究極
Windows 用 iMovie の優れた代替品は次のとおりです。 Tipardビデオコンバータ究極。 このオフライン プログラムを使用すると、ビデオを効率的に編集できます。 さらに、iMovie と同じ機能も提供します。 クロップ、スリット、トリミング、ビデオなどを行うことができます。 フィルターやエフェクトを追加してビデオを改善できます。 さらに、オフライン プログラムは使いやすく、すべてのユーザー、特に初心者に最適です。 さらに、ビデオを編集するときにできることは、ビデオを圧縮することです。 ビデオファイルを希望のファイルサイズに圧縮できます。 複数のビデオを結合して XNUMX つの作品を作成することもできます。
それとは別に、オーディオに関しては、オーディオを好みのサイズに圧縮することもできます。 メタデータを変更してファイル内の情報を変更することもできます。 インターフェイスはわかりやすく、ビデオ編集プロセスは簡単です。 このようにして、編集スキルのないユーザーでも Tipard Video Converter Ultimate を使用できます。 さらに、ビデオ編集以外にも、このツールを使用すると楽しめる機能がたくさんあります。 オーディオとビデオの変換、GIF、ミュージック ビデオ、コラージュなどの作成が含まれます。 さらに、このプログラムは Windows および Mac コンピュータで利用できるため、誰にとっても便利です。
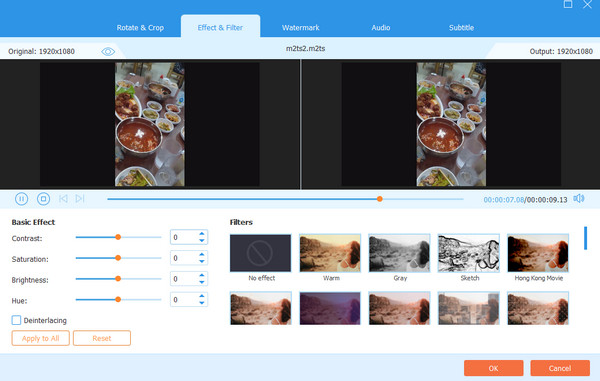
主な機能
- • このプログラムは、基本的な編集ツールと高度な編集ツールを提供します。
- • オーディオ、ビデオ、画像を他の形式に変換できます。
- • 素晴らしい無料テーマを備えたミュージック ビデオ クリエーターを提供します。
- • 編集したビデオを最大 4K の高品質でエクスポートします。
2。 DaVinci Resolve
DaVinci Resolve は、iMovie の代わりに使用できる次のビデオエディターです。 これは、有名な映画製作者も映画やビデオの制作に使用する一般的なソフトウェアの XNUMX つです。 DaVinci Resolve は、単純なソーシャル メディア クリップと複雑なビデオの両方を管理できます。 また、習得するのに時間がかかる高度なビデオエディターも備えています。 さらに、このプログラムでは無料のテンプレートが提供されるため、ビデオを最初から作成する必要はありません。
DaVinci Resolve では、ユーザーがビデオをカットしたり、エフェクトを追加したりできます。 必要に応じて色を変更することもできます。 ビデオの彩度、明るさ、色相、コントラストを調整できます。 また、リゾルブFXリライト機能も提供します。 新しい Relight FX を使用すると、仮想光源をシーンに追加し、雰囲気や環境の照明を興味深い方法で変更できます。 ただし、高度な機能を備えているため、ユーザーによってはソフトウェアを使用するのが難しいと感じる可能性があります。 また、無料版では機能が制限されているため、サブスクリプションプランを取得する必要があります。
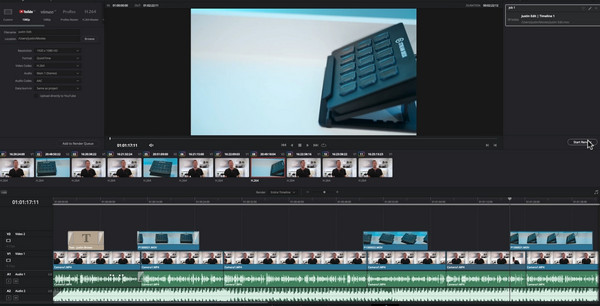
主な機能
- • このツールを使用すると、ビデオのカット、ビデオへのエフェクトの追加、およびビデオのカラー グレードの調整ができます。
- • Resolve FX を使用して何百ものビデオエフェクトにアクセスできます。
- • オーディオのポストプロダクションに Fairlight を利用します。
3. Adobe Premiere Rush
信頼できるもう XNUMX つの編集ビデオは、 アドビプレミアラッシュ。 このプログラムは、複数のビデオおよびオーディオ トラックを処理できます。 グラフィック テンプレートをアニメーション映画に適用することもできます。 最も優れた点は、この優れたクロスプラットフォームが、迅速なビデオ共有プロセスを希望する場合に最適であることです。 このソフトウェアで使用できるもう XNUMX つの編集機能は、複数のクリップを XNUMX つにまとめることができることです。 また、ビデオにプリセットを追加して、ビデオをより整理することもできます。
さらに、このソフトウェアはオーディオ編集機能も提供します。 この機能を利用すると、ビデオで優れた音質を実現できます。 ビデオにオーディオや効果音を挿入することもできます。 ビデオやサウンドエフェクトを追加すると、他の人がどのように見えるかがビデオ制作に大きく影響する可能性があります。 感情を刺激し、視聴者の興味を維持することができます。 残念ながら、Adobe Premiere Rush の操作はそれほど簡単ではありません。 そのメインインターフェイスは初心者にとってわかりにくいです。 また、有料版を購入すると高額になります。
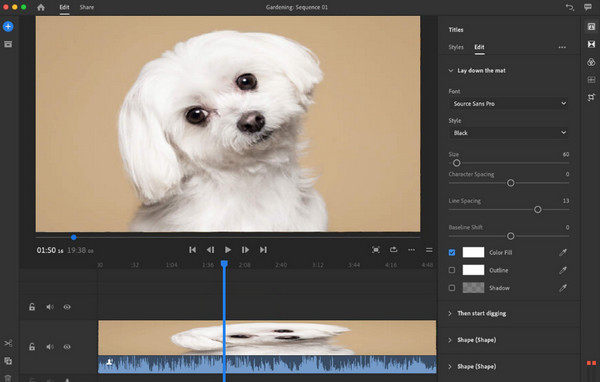
主な機能
- ●映像と音声を分離できる音声分離機能を搭載しています。
- • このプログラムを使用すると、オーディオ品質を向上できます。
- • ビデオのコントラストと露出を補正できます。
4. Adobe Premiere Pro
ソーシャル メディアに投稿する素晴らしいビデオを作成するのが好きなら、 Adobe Premiere Proの 適切なビデオ編集ソフトウェアです。 Biteable はビデオ作成プラットフォームとみなされます。 このダウンロード可能なプログラムを使用すると、ソーシャル メディア用のビデオを作成するためのビデオやアニメーションの膨大なライブラリにアクセスできます。 このソフトウェアを使用すると、好みに応じてビデオをカット、トリミング、編集できます。 Adobe Premiere Pro を使用すると、さらに多くの編集機能を利用できます。 自動色補正機能を提供します。 色相、明るさ、彩度、コントラストを調整することで、ビデオの色を変更できます。 もしも 色補正 あまり得意ではない場合でも、自動色補正オプションを利用して、ムービーを迅速に調整してエクスポートできます。
このプログラムは、安全マージンと定規も提供します。 このタイプの機能を使用すると、ビデオのバランスを確保できます。 こうすることで、視聴者にとってより魅力的で満足度の高いものになります。 また、プロのユーザーであれば、高度な編集ツールが提供されているので、このプログラムを楽しめるでしょう。 ただし、Adobe と取引しているため、プログラムを管理できるのはプロのユーザーのみであることを想定してください。 つまり、初心者は Adobe Premiere Pro を使用する際にサポートが必要になります。
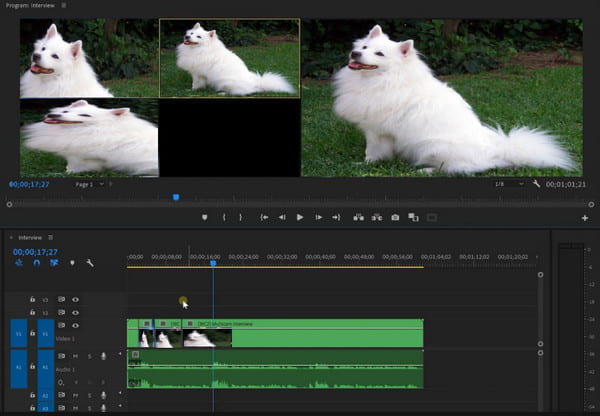
主な機能
- • 編集ソフトウェアにはさまざまなエフェクトが用意されています。
- • 彩度、コントラスト、明るさ、色相などのビデオの色を調整できます。
- • ユーザーはフィルムにトランジションを適用し、映像を安定させることができます。
5.ショットカット
動画編集に関して言えば、 ショットカット 高いパフォーマンスレベルを提供します。 この iMovie 代替ソフトウェアは無料です。 ファイルはさまざまな方法で編集できます。 Shotcut はビデオとオーディオの効果を提供してビデオを改善できます。 また、このダウンロード可能なソフトウェアは、 クリップを回転させる、ワイプトランジション、およびブレンドモード。 これらの機能を使用すると、編集後の仕上がりが期待できます。 このエディターではさまざまな機能を楽しむことができます。 ビデオのシャドウ、ハイライト、ミッドを変更することで色を調整できます。
このソフトウェアでは、ビデオ解像度、fps、アスペクト比、スキャン モードなどを調整することもできます。 必要に応じて、映像を簡単に反転することもできます。 それとは別に、目落としツールを使用して白色のバランスを調整することもできます。 ただし、ショットカットには欠点もあります。 他の高度な編集ソフトウェアと同様に、Shotcut のユーザー インターフェイスはわかりにくいです。 多くのオプションが存在するため、専門家以外のユーザーにとっては複雑になります。 したがって、プログラムを使用するには専門家の支援を求める必要があります。
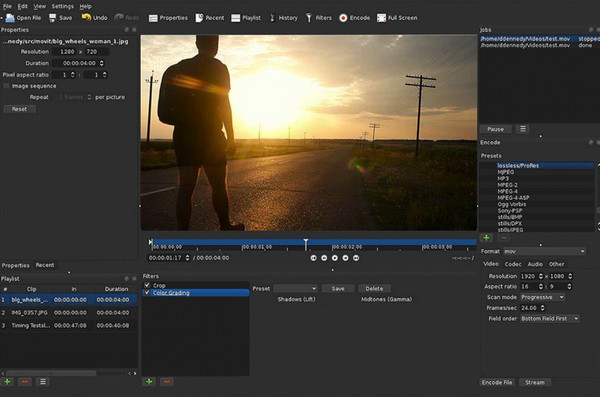
主な機能
- • ユーザーはピクチャー・イン・ピクチャー効果を使用できます。
- • ソフトウェアは、3D 効果を適用するための Rutt-Etra-Izer フィルターを提供します。
- • ファイルの解像度を変更できます。
パート 3. Windows 用 iMovie に関するよくある質問
1. iMovie の制限は何ですか?
iMovie は、いくつかの形式とのみ互換性があるように作成されました。 つまり、互換性に関しては制限があるということです。 iMovie は、VOB、WMV、MKV、AVI などの一般的なビデオ形式の一部をサポートしていません。
2. iMovie 11 が起動時にクラッシュした場合、どうすれば iMovie をアンインストールできますか?
実際には、アプリケーションを削除するだけでは iMovie は完全には削除されません。 アンインストールできる他のプログラムも利用できます。 iMovie に関連するすべてのファイルが iMovie とともに削除されるため、AppCleaner や AppDelete などのプログラムを使用して iMovie をアンインストールできます。 iMovie を再インストールするには、Mac OS X アプリケーション DVD または ILife CD を使用する必要があります。
3. iMovie に完全な画像を保存するにはどうすればよいですか?
iMovie を使用する場合は、画像または写真を選択します。 ウィンドウメニューをクリックします。 次に、「トリミング、Ken Burns、および回転」オプションを選択して、画像全体を保持します。 その選択範囲で「フィット」ボタンをクリックし、続いて「完了」ボタンをクリックします。
まとめ
iMovie ソフトウェアは優れた編集プログラムです。 ただし、アクセスできるのは iOS と macOS のみです。 そのため、Windows を使用している場合は iMovie を利用できません。 その場合、最適な代替手段を使用できます。 iMovie for Windows 動画を編集するには上記をクリックしてください。 ただし、ご覧のとおり、ほとんどすべてのプログラムには複雑なインターフェイスがあります。 このように、初心者がソフトウェアを操作するのは困難です。 ありがたいことに、ご利用いただけます Tipardビデオコンバータ究極 iMovie の優れた代替品として。 他のプログラムとは異なり、直感的なインターフェイスを提供し、すべてのユーザーにとってより完璧なものになっています。







