4のベストウェイでMP8をGIFに変換する方法

あなたがスマートフォンで面白い映画を撮るときは、代わりにMP4をアニメーションGIFに変換したいかもしれません。 ビデオフォーマットをGIFイメージに変換する最も良い方法は何でしょうか? この記事では、10のオンラインソリューションや5の優れたプログラムなど、頻繁に使用される5メソッドを紹介しています。 MP4をGIFに変換する方法については、記事の詳細をご覧ください。
Part 1:MP5をGIFに変換する4オンラインソリューション
1。 EzgifでMP4をGIFに変換する方法
エズギフ GIFファイルを作成する、MP4をGIFに変換する、GIFファイルにいくつかのエフェクトを適用する必要があるなど、GIFファイルのオールインワンソリューションでなければなりません。
ステップ1: オンラインGIFにアクセスし、MP4をGIFに変換できる「Video to GIF」オプションを選択することができます。
ステップ2: 「ファイルを選択」をクリックするか、ビデオURLを貼り付けてビデオを選択します。 [動画をアップロードする]をクリックします。 MP4ファイルをインポートします。
ステップ3: カットしたい部分を選択し、開始時刻と終了時刻を入力します。 GIFのサイズを変更したり、ビデオの一部だけを切り抜いたりすることもできます。
注意: 何も選択されていない場合、オンラインコンバータはビデオの最初の5秒のGIFを作成します。 また、リサイズやクロップツールを使用してより高度なGIFを実現することもできます。
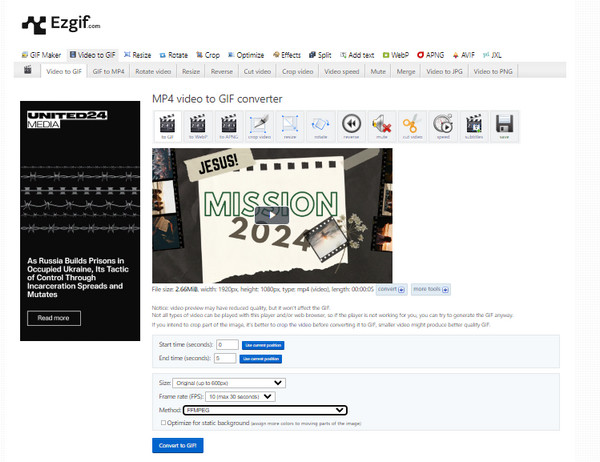
2。 ZamZarでMP4をGIFに変換する方法
ザムザル は、1200 以上のビデオ形式、オーディオ形式、電子書籍ファイル、CAD ファイルなどと互換性のある優れたオンラインビデオコンバータです。として使用することもできます MP4からAMVへのコンバーター。 MP4 ファイルを GIF に変換するだけでなく、変換されたファイルをメールボックスに自動的に送信します。
ステップ1: Zamzarに移動し、変換するファイルを選択するか、MP4ファイルをドラッグアンドドロップします。
ステップ2: 次に、MP4をGIFに変換するために、次の列でGIF形式を選択する必要があります。
ステップ3: その後、変換されたGIFファイルを受け取るためにあなたのメールアドレスを入力してください。
ステップ4: 「変換」ボタンをクリックして変換を開始します。
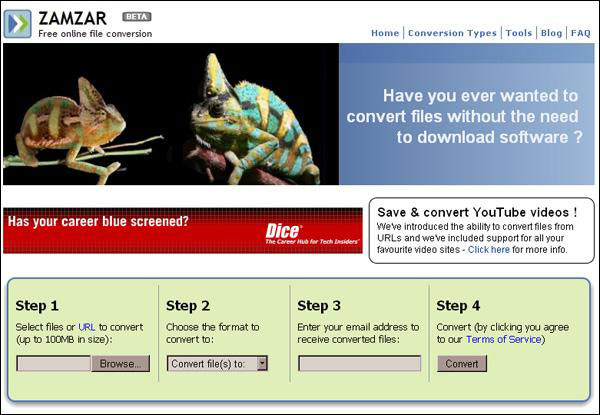
3。 Convertioを使用してMP4をGIFに変換する方法
コンバチオ200変換ファイルをサポートするオンラインコンバータで、MP4をGIF、ExcelにPDF、PPTにPDF、PDF、PNGなどに変換することができます。 Google Dropboxからファイルを選択するか、URLでアップロードできます。 間違いなくMP4をGIFに変換するのに適しています。
ステップ1: MP4をオンラインでアップロードするか、ファイルをConvertioにドラッグアンドドロップしてください。
ステップ2: "to"オプションから変換されたファイルタイプとしてGIFを選択します。
ステップ3: 次に、赤い[変換]ボタンをクリックして、MP4をGIFに変換します。 変換が完了したら、ページ上の変換されたGIFファイルをPCにダウンロードします。
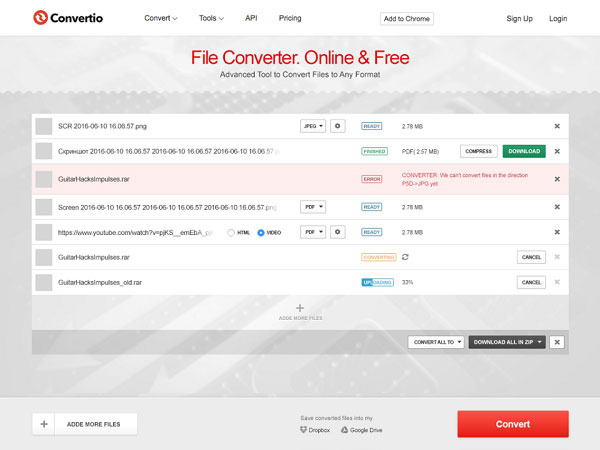
4。 CloudConvert経由でMP4をGIFに変換する方法
CloudConvert 218のさまざまなオーディオ、ドキュメント、ビデオ、画像などをサポートします。アプリケーションをコンピュータにインストールする必要がないため、MP4を高度な機能を備えたGIFに変換することは安全で効率的です。
ステップ1: CloudConvertに移動し、[ファイルの選択]をクリックします。 「ボックス」、「OneDrive」、またはURLから追加することができます。
ステップ2: [設定]アイコンをクリックして、出力フォーマットのビデオコーデックとオーディオコーデックを調整します。
ステップ3: 出力ファイルの形式としてGIFを選択し、「変換の開始」をクリックしてMP4をGIFに変換します。
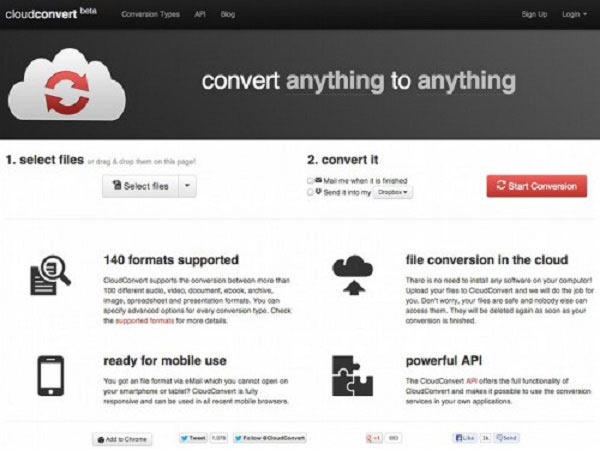
5。 オンラインコンバータでMP4をGIFに変換する方法
オンラインコンバータ 努力することなくMP4をGIFに変換するのに役立ち、多くの他のフォーマットのファイルも変換することができます。 ただし、保護されているか暗号化されているファイルを変換するのに役立つことはできません。それは残念です。
ステップ1: 「画像コンバータ」オプションを選択し、「GIFに変換」を選択します。 続行するには、[移動]オプションをクリックします。
ステップ2: MP4ファイルを選択し、「変換」ボタンをタップします。 必要に応じてMP4のサイズを変更することもできます。
ステップ3: MP4をGIFに変換するには、「ファイルを変換」をクリックします。 変換が完了するまで待ってください。ウェブサイトに新しいページが表示され、結果が表示されます。
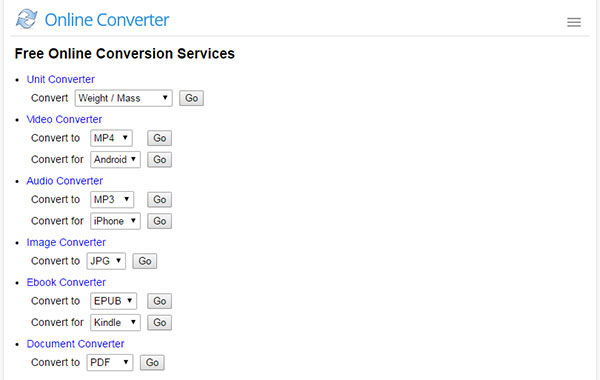
2:3 MP4をGIFに変換する優れたソフトウェア
1. AnyMP4 Video ConverterUltimateを使用してMP4をGIFに変換する方法
Tipardビデオコンバータ究極 オールインワンのビデオコンバーターおよびエディターです。 MP4、MKV、MOV、WMV、AVI、MTS、M2TS、WebMなどのほぼすべてのビデオ形式をGIFに変換できます。 GIFを出力する前に、GIFサイズ、GIFアニメーションのフレームレートを設定し、GIF画像をプレビューできます。 さらに、組み込みのエディターには、ビデオクリップのトリミング、GIFの回転/トリミング/透かし、およびフィルターの追加を行うためのより多くのオプションがあります。 また、GIF内のテキストを編集して、便利に表示することもできます。
- •DVDを含む500を超えるビデオおよびオーディオ形式をGIFに変換します。
- •画像、ビデオ、およびオーディオを使用してMVスライドショープレゼンテーションを作成します。
- •ビデオと写真をコラージュして、並べてビデオを作成します。
- •大きなビデオサイズの圧縮、3Dビデオの変換、ビデオ品質の向上など。
ステップ1: このMP4からGIFへのコンバーターをWindowsまたはMacコンピューターに無料でダウンロードします。
ステップ2: 「ツールボックス」タブをナビゲートして「GIF Maker」を選択します。

ステップ3: StこのGIFメーカーにMP4ビデオを追加します。

ステップ4: GIFサイズ、フレームレートを設定し、オプションでGIFをエクスポートする前に編集します。
ステップ5: GIF作成の保存先を確認し、クリック GIFを生成 MP4 から GIF の作成を開始します。このプログラムは他の多くのファイルも変換できます。たとえば、次のように考えることができます。 MP3からM4Aへのコンバーター.

2. Aiseesoft Video to GIFConverterを使用してMP4ビデオをGIFに自由に変換する方法
Aiseesoft Video to GIF Converterは、ビデオをGIFに変更するためのフリーウェアです。 Mac用のTipardVideo to GIF Converterと同様に、MP4からGIFへの変換を簡単に完了することができるユーザーフレンドリーなインターフェイスを備えています。 これとは異なり、Aiseesoft Video to GIFコンバーターは、MP4をMKV、WMV、AVI、MP3、FLACなどの他の形式に変換することもできます。 その編集ツールを使用すると、GIFを回転したり、ビデオをトリミングして不要な部分を削除したり、テキストや画像の透かしを追加したり、必要なビデオをカットしたり、効果を調整したりできます。
ステップ1: 無料の MP4 から GIF への変換ソフトウェアをコンピューターにダウンロードします。 [ファイルを追加] ボタンをクリックして、MP4 ファイルをインポートします。
ステップ2: 必要に応じて、左上隅にある [トリム] アイコンを使用して、不要な部分をカットし、必要な部分を残すことができます。
ステップ3: 左下の「プロフィール」のドロップダウンリストをクリックして、「GIF」を選択します。
ステップ4: 「変換」ボタンをクリックして、MP3 から GIF の作成を開始します。
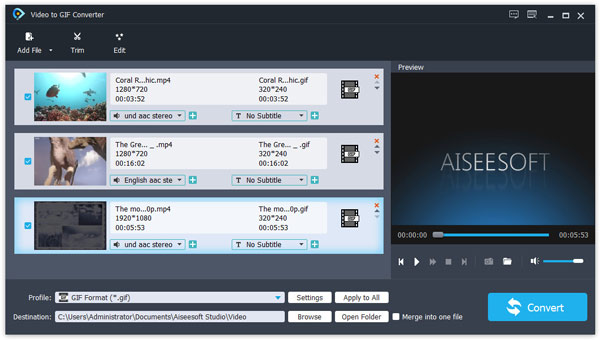
3。 どのようにMP4 AnyF4ビデオGIFにMac用のGIFに変換する
AnyMP4ビデオto Mac用GIF Converter MacユーザーがMP4をGIFに変換するための、うまく設計された、操作が簡単なプログラムです。 それは使いやすく、いつもうまく機能します。 頻繁に使用するビデオフォーマットをMacのGIFに変換できます。 さらに、GIF形式のために特別に調整されているため、出力ファイル形式を選択する必要はありません。 その間、非常に多くのツールとエフェクトを使用してファイルを便利に編集できます。
ステップ1: アクセシブルなソフトウェア市場でMac用AnyMP4 VideoをGIFにダウンロードして、プログラムをインストールして起動してください。
ステップ2: [ファイルの追加]をクリックして、変換したいMP4を準備します。 「クリップ」または「編集」をクリックしてビデオを自由にクリップまたは編集し、必要に応じてさらに完成させることができます。また、いつでもプレビューできます。
ステップ3: 出力先を選択し、GIFを出力形式に設定した後、[変換]ボタンをクリックします。 そして、簡単にMP4をGIFに変換してください。
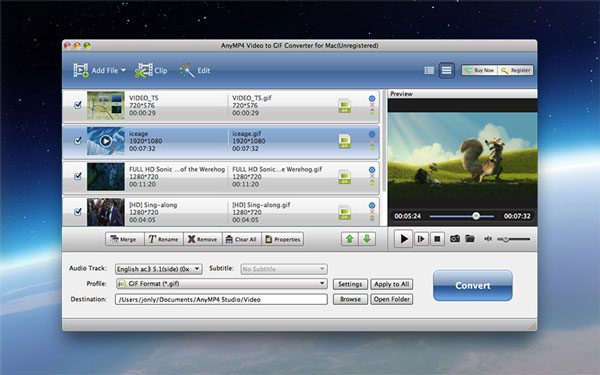
4。 ビデオコンバータスタジオでMP4をGIFに変換する方法
これは絶対にあなたのための良い選択ですダウンロードする ビデオコンバータスタジオ MP4をGIFに変換します。 AVI、WMV、MKV、FLV、MOV、MPEGなど、任意の出力フォーマットにビデオを変換することが可能です。 また、より良い変換GIFを得るために出力ファイルの設定と最適化を選択することもできます。
ステップ1: コンピュータにプログラムをダウンロードしてインストールします。
ステップ2: メインインターフェイスで[ファイルを追加]をクリックするか、ページ内のファイルをドラッグアンドドロップして、必要なMP4ファイルをアップロードします。 変換ファイルとしてMP4ファイルを選択します。
ステップ3: "プロファイル"をクリックし、出力フォーマットとして "GIF"を選択します。
ステップ4: 「変換」をクリックすると、MP4からGIFへの変換が開始されます。
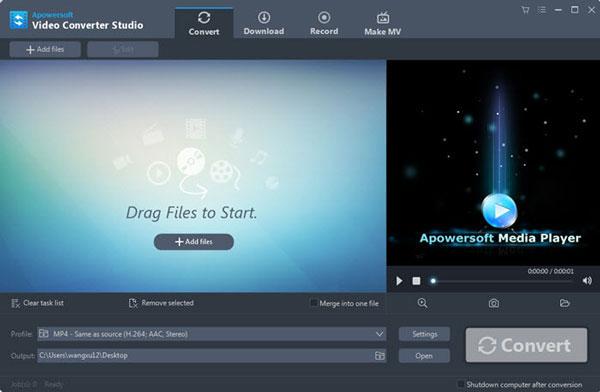
5。 Program4Pc Video Converter Proを使用してMP4をGIFに変換する方法
Program4PcビデオコンバータPro 信頼性が高く、簡単で高速です。 膨大な数のビデオフォーマットをサポートし、変換します。 MP4をGIFに変換するだけでなく、操作や操作に役立つように、オーディオコーデック、画面解像度、フレームレートなどを変更することもできます。 トリミング、トリミング、色の調整、エフェクトの適用など、ビデオをパーソナライズすることもできます。
ステップ1: このプログラムをオンラインでダウンロードし、インストールして起動します。
ステップ2: [ファイルを追加]をクリックして、変換するファイルを追加します。
ステップ3: インターフェイスの下部にある希望のファイル形式として「GIF」を選択します。
ステップ4: 任意のフォルダ内の出力先を選択してから、「今すぐ変換」ボタンをタップして変換を開始し、MP4をGIFに変換します。
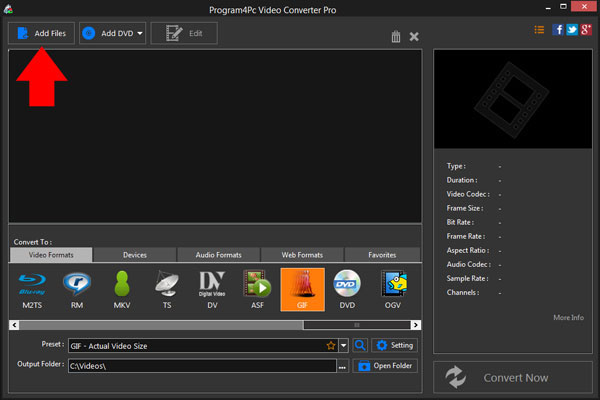
まとめ
このページは、デスクトップとオンラインで最高の10MP4からGIFへのコンバーターを集めています。 それらはすべて、MP4をGIFに変換する機能を実行します。 ただし、これらのMP4からGIFへのコンバーターの動作は異なります。 どちらを使用しても、MP4をGIFに簡単に変換できます。
MP4をGIFに変換するためのお気に入りのツールはどれですか?
または、他のMP4からGIFへの変換ツールの推奨事項があるかもしれませんか?
以下にあなたのコメントを残して私に知らせてください。







