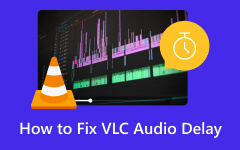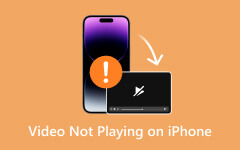H.264 ビデオを修復する方法とそのコーデックの仕組み
多くのビデオ共有サイトでは、ユーザーがオンラインで視聴したり視聴したりするためにビデオを共有できます。また、オフラインで動画を視聴したい場合は、ダウンロードすることもできます。ビデオはさまざまなマルチメディア プレーヤーで視聴する傾向があるため、さまざまな形式で利用できます。それは、すべてのプレイヤーが平等に作られているわけではないからです。言い換えれば、各プレーヤーは独自の目的を持って設計されています。
幸いなことに、ほぼすべてのプレーヤーで問題なく再生できる形式があるということです。その 264 つは H.4/MPEG-XNUMX AVC で、オンライン ビデオの標準圧縮方式と考えられています。
このコーデックとその方法を見てみましょう H.264 ビデオを修復する 選択したビデオプレーヤーで正常に再生できない場合。さらに詳しく知りたい方は読み続けてください。
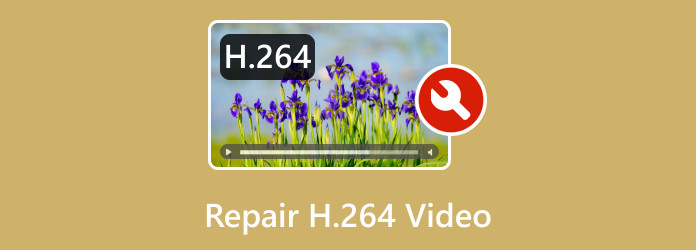
パート 1. H.264 ビデオとは何ですか
H.264 は、高解像度ビデオの圧縮、記録、配信に広く使用されているビデオ圧縮です。その圧縮技術により、ユーザーは低ビット レートで HD ビデオを配信できます。つまり、ビデオの品質を損なうことなくビデオのサイズが小さくなります。さらに、さまざまなアプリケーションを使用してビデオを H.264 にエンコードできます。
さらに、このコーデックは MPEG-4 Part 10 としても知られており、MPEG-4 の一部です。実際、これは Web 上にアップロードされるだけでなく、デジタル カメラ、モバイル デバイス、セキュリティ カメラなどのメモリ容量が限られたデバイスにビデオを保存するためによく知られている形式です。さらに、H.264 は、ビデオ ストリーミング、デジタル テレビ、ビデオ会議、およびさまざまなアプリケーションに最適なフレーム レートとさまざまな解像度のサポートを提供します。
パート 2. 破損した H.264 ビデオを修復する方法
H.264 ファイルを修復する方法に興味がある場合は、それを行うための効果的な方法をいくつか用意しました。以下をチェックしてください。
1.ティパードFixMP4
破損した H.264 ビデオを修復するための最良の解決策の XNUMX つは、ビデオ修復プログラムを利用することです。そのうちの XNUMX つは、 Tipard FixMP4 ビデオ修復。このプログラムには、破損したビデオ、切り詰められたビデオ、または不具合のあるビデオの修正など、ビデオを修復するための機能が多数あります。このプログラムは、間違ったダウンロード、転送、または処理によってもたらされるすべての問題を解決できます。さらに、このツールは MP4、MOV、AVI、さらには 4GP の最大 3K の HD を修復できます。ビデオのソースに関係なく、同じ修復結果が得られます。以下は、H.264 を修正する方法のプロセスのデモンストレーションです。
ステップ 1 アプリをインストールする
まず、プログラムのインストーラーをダウンロードする必要があります。次のいずれかにチェックを入れるだけです 無料ダウンロード ボタンを押して、コンピューターにアプリをインストールします。その後、すぐに開いてプログラムの使用を続行します。
ステップ 2 破損した H.264 ビデオとサンプル ビデオを追加する
アプリの準備が完了すると、アップロード領域に 246 つのパネルが表示されます。赤いプラスアイコンにチェックを入れて、破損した H.XNUMX ビデオを追加します。一方、青にチェックを入れます さらに アイコンをクリックしてサンプルビデオをアップロードします。
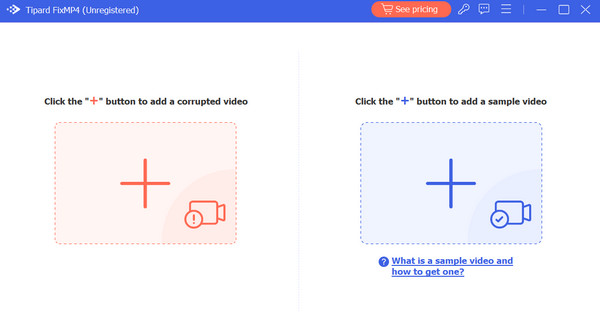
ステップ 3 修復プロセスを開始する
ビデオをアップロードすると、破損したビデオとサンプルビデオの詳細がプログラムのインターフェイスに表示されます。これは、修復の準備ができていることを示します。さて、チェックを入れてください 修理 手順を開始するためのボタン。
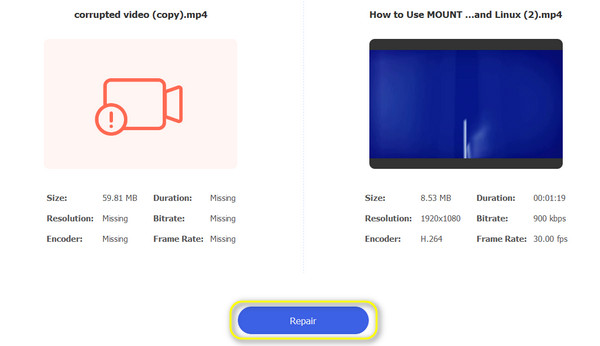
ステップ 4 出力を保存します
今回、プログラムは最終出力を表示します。これは、 プレビュー ボタン。最終出力をダウンロードしたい場合は、 Save
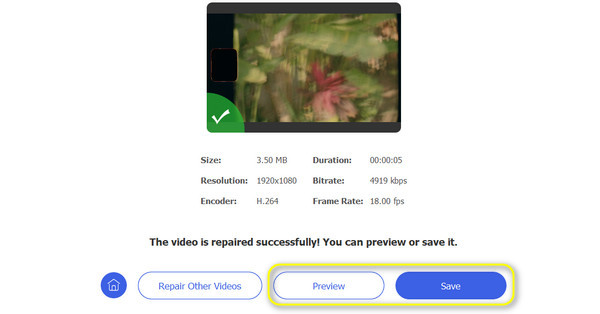
2. PC ビデオドライバーを更新する
PC ドライバーが更新されているかどうかを確認すると、破損した H.264 ビデオの問題が解決される可能性があります。ほとんどの場合、ビデオ ドライバーが更新されていない場合、このエラーが発生する可能性があります。ここでは、ビデオ ドライバーを更新し、H.264 ビデオを修復するための手順のリストを示します。
ステップ 1 に行く 設定 > 更新とセキュリティ > Windows Updateの > アップデートの確認.
ステップ 2 Windows ドライバーは Windows アップデートとともに自動的にダウンロードされることに注意してください。そのため、必ず OS を最新バージョンにアップデートしてください。
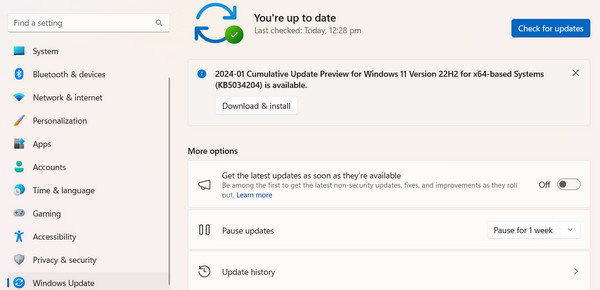
3. サポートされているコーデックを確認する
必要なコーデックがコンピュータで利用できない場合、ビデオは再生されません。したがって、MP4 ビデオ ファイルのコーデックを常にチェックし、コーデック パックをオンラインでインストールして、機能するかどうかを確認する必要があります。
ステップ 1 単に行く ツール > オプション > プレーヤー。次に、コーデックを自動的にダウンロードするにチェックを入れて、 OK.
ステップ 2 ファイルを再生し、コーデックをインストールするように求められたら、 をタップします。 インストールを開始する.
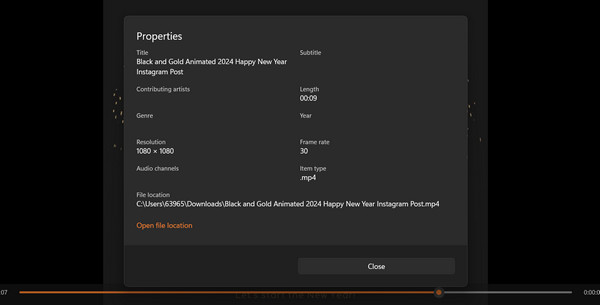
参考文献:
YouTube エラー - さまざまなエラーと考えられる解決策とは何ですか
AV1 vs H.265 vs H.264: どれが最適なビデオ圧縮か
パート 3. H.264 ビデオの修正に関するよくある質問
動画ファイルを無料で修復するにはどうすればよいですか?
VLC Media Player、FFmpeg、HandBrake などの無料のビデオ修復ソフトウェアを使用して、破損したビデオ ファイルを修復すると解決できます。
破損したファイルは修復できるのでしょうか?
はい、破損したビデオ ファイルは、多くの場合、専用のビデオ修復ソフトウェアを使用するか、ファイルを別の形式に変換することで修復できます。
USB 上の破損したビデオを修復するにはどうすればよいですか?
まず、ビデオをコンピュータにコピーし、ビデオ修復ソフトウェアを使用してみてください。これで問題が解決しない場合は、ディスク修復ツールを使用して USB ドライブ自体の問題を解決する必要がある場合があります。
まとめ
インターネット上にビデオをアップロードしたいメディア プロデューサーやユーザーにとって、適切なビデオ コーデックを使用することが重要な決定であることは間違いありません。経験則として、常に長所と短所を比較検討し、最善のものを選択してください。ただし、H.264 は多くのデバイスと互換性があり、多くのプラットフォームや主要なモバイル デバイス ブランドに対応できることに注意してください。このコーデックの再生に問題がある場合は、上記の解決策を簡単に利用できます。 H.264 ビデオを修復する.