VLCの音声遅延を調整する方法【簡単な手順】
音声が同期していないビデオを見るのは迷惑です。 お気に入りの映画を観ているときにこのような状況に遭遇した場合に最適な解決策を提供します。 この記事では、VLC Media Playerを使用して音声の遅延を修正する方法を説明します。 また、VLC に代わる最良の方法を見つけることもできます。 このようにして、どのプログラムを好むかについて XNUMX つの選択肢があります。 したがって、調整に関するより重要な詳細を確認するには、 VLC での音声遅延 記事を読む。

パート 1. VLC で音声が遅延する理由
VLC でオーディオの遅延が発生する理由は数多くあります。 ファイルを開くときに問題が発生したり、ファイルが破損したりした場合に、この問題が発生することがあります。 もう XNUMX つの理由は、主にビデオのエクスポート時にファイルの出力形式にエラーがある場合です。 それに加えて、最も一般的な理由の XNUMX つは Windows ドライバーです。 したがって、Windows ドライバーを修正する場合、最良の方法はオーディオ ドライバーとビデオ ドライバーを更新することです。 オーディオや音声が遅延するビデオを体験したり視聴したりするのが煩わしいことは誰もが知っています。 そのため、具体的な解決策を得るために主な問題を発見することが重要です。
パート 2. VLC でのオーディオの同期のずれを修正する方法
VLC で音声の遅延が発生する理由がわかりました。 このセクションでは、VLC オーディオの遅延を修正するための最も効果的な解決策について説明します。 VLC は、同期していないオーディオを効率的な方法で修正できます。 ご存知のとおり、このプログラムはさまざまな形式の映画の再生に適しています。 必要に応じてビデオを録画するのにも最適です。 しかし、最高の体験の XNUMX つは、次のような機能です。 オーディオをビデオに同期する。 この種の機能を利用すると、音声を完全に同期させてお気に入りの映画を視聴できます。 また、VLC Media Player は、一部のオーディオ パラメーターの調整に役立ちます。 イコライザー、コンプレッサー、スペーシャライザー、ステレオワイドナーなどが含まれます。 これにより、ムービーに優れたオーディオ品質を得ることができます。 ただし、このプログラムを使用すると、いくつかの欠点が発生する可能性もあります。 非専門的なユーザーの場合、VLC を使用するのは複雑になるでしょう。 それは、プログラムのメインインターフェイスが見にくいためです。 インターフェイスのオプションは理解しにくく、一部の機能は別のオプションから隠されています。 したがって、プログラムを使用して音声の遅延を修正したい場合は、熟練したユーザーがそばにいることを確認してください。 VLC で音声遅延を調整する方法をお探しの場合は、以下のプロセスを使用してください。
ステップ 1起動する VLC Media Playerの あなたのコンピュータ上で。 その後、に行きます メディア セクションを選択して ファイルを開く ビデオをロードするオプション。
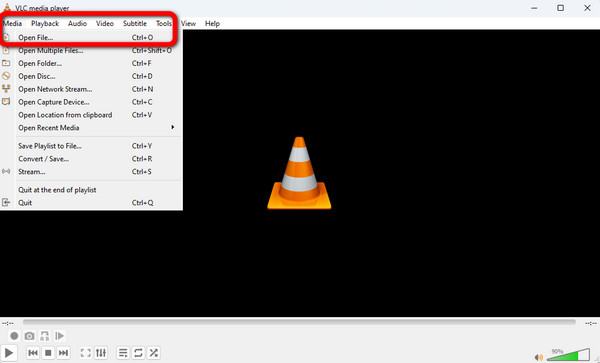
ステップ 2ビデオを追加した後、インターフェイスの上部に移動し、 ツール セクション。 その後、 環境設定 オプションを選択します。
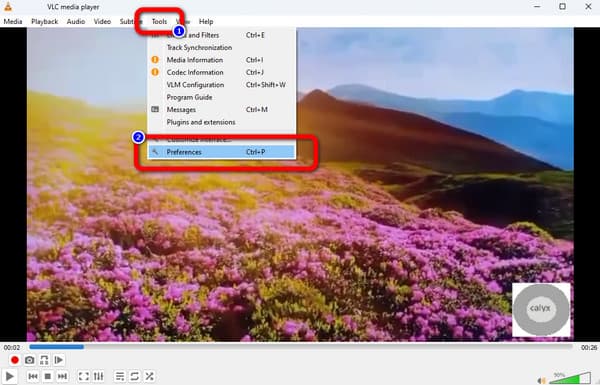
ステップ 3次に、別のインターフェイスがコンピュータ画面に表示されます。 を選択 オーディオ 上部インターフェイスのメニューをクリックし、 すべて 下部インターフェイスのオプション。 このようにして、詳細設定が表示されます。
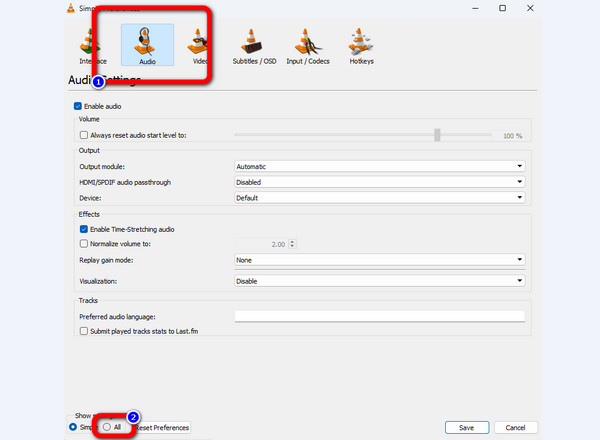
ステップ 4選択する オーディオ オプション。 その後、調整できます オーディオ非同期補正 インターフェースの右側にあるオプション。 クリック 上向きに or 落ちます ボタンを押してオプションを調整します。 次に、チェックを入れます Save ボタンをクリックしてオーディオからの変更を保存します。
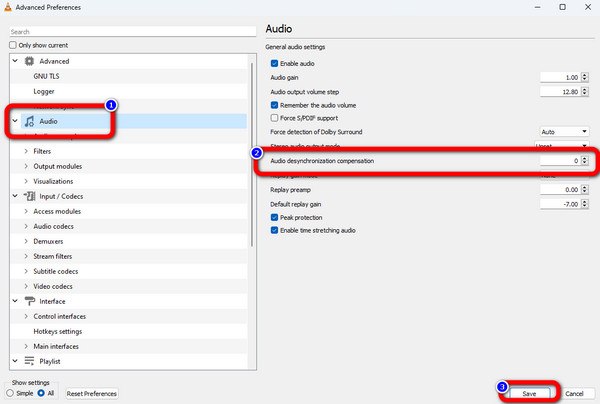
パート 3. ビデオの音声を同期するための VLC の代替手段
最後の部分では、音声の遅延を修正する際に VLC がどれほど役立つかを説明します。 しかし、専門家以外のユーザーにとっては、インターフェースがわかりにくいこともお伝えしました。 その場合、同期していないオーディオを修正するための VLC に代わる最適な代替手段を提供します。 遅延オーディオを修正するための最良のオフライン プログラムには次のようなものがあります。 Tipardビデオコンバータ究極。 オーディオ同期機能を使用すると、プログラムからの音声の遅延を簡単に修正できます。 スライダーを使用してオーディオ遅延を調整できます。 これにより、オーディオとビデオの同期がずれていることを修正できます。 [出力] オプションを使用すると、ビデオ品質、フレーム レート、解像度、形式、エンコーダー、ズーム モードを調整できます。
また、オーディオのエンコーダー、サンプル レート、チャンネル、ビットレートを変更することもできます。 これらの機能により、プログラムは満足のいく最終出力を保証します。 Windows および Mac のオフライン プログラムにアクセスして追加情報を入手できます。 これにより、すべてのユーザーがプログラムを操作するのが便利になります。 オーディオをビデオに同期するには、以下の簡単な手順を確認してください。
ステップ 1ダウンロードしてインストール Tipardビデオコンバータ究極 Mac または Windows OS 上で。 を打つことができます ダウンロード 下のボタンをクリックすると、デバイス上のプログラムに簡単にアクセスできます。
ステップ 2インターフェイスの上部から、 ツールボックス セクション。 その後、 オーディオ同期 オプション。 次に、別のインターフェイスが画面に表示されます。
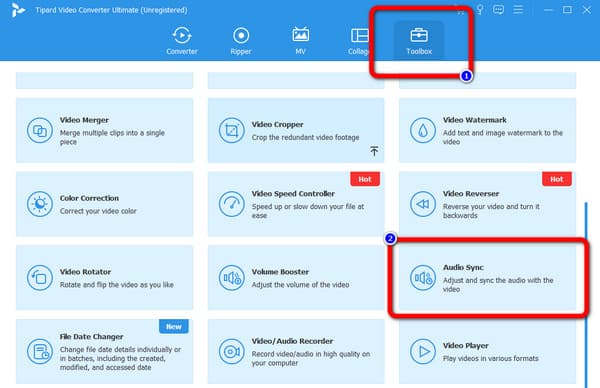
ステップ 3クリック プラス 入力インターフェイスの署名オプションを使用して、遅延オーディオ付きのビデオを挿入します。 コンピューターのフォルダーが画面に表示されます。 ビデオを選択し、 を押します。 Open オプションを選択します。
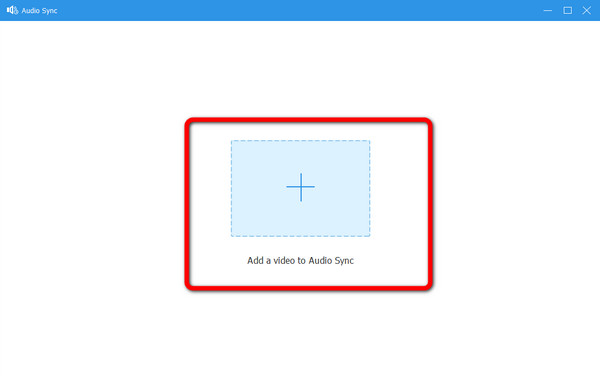
ステップ 4ビデオを追加したら、 ディレイ オプション。 スライダーをドラッグして、ビデオからの音声遅延を調整します。 スライダーを左右の位置にスライドさせることができます。
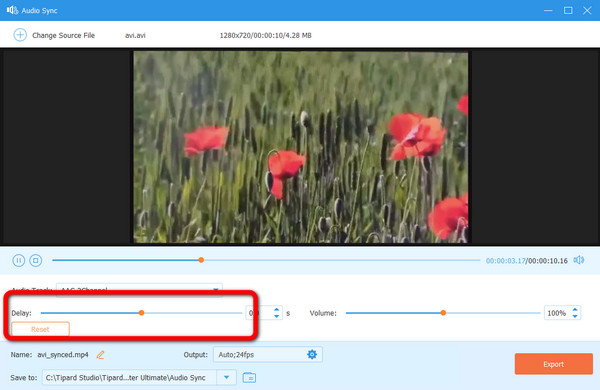
ステップ 5音声遅延を調整したら、最後の手順に進むことができます。 同期されたオーディオを含むビデオを保存するには、 VLCメディアプレーヤーの代替品、 ヒット 輸出 ボタン。 その後、しばらくしてから、割り当てられた宛先ファイルからの最終出力を開くことができます。
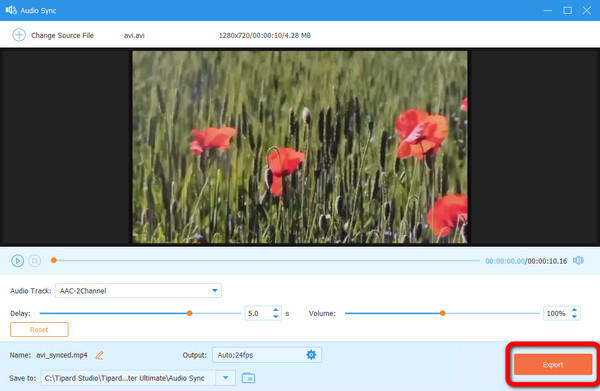
パート 4. VLC オーディオ遅延を修正する方法に関するよくある質問
1. VLC での音声遅延のショートカットは何ですか?
「環境設定」セクションに移動して音声遅延を調整するのは面倒です。 視聴中に音声遅延を調整するために使用できるショートカットがあります。 音声がビデオよりも先にある場合は、キーボードの「J」を押します。 音声がビデオより後ろにある場合は、「K」を押します。
2. VLC で音声遅延をオフにするにはどうすればよいですか?
VLC の音声遅延をオフにしたい場合は、[ツール] > [環境設定] オプションに移動します。 次に、[オーディオ] > [すべて] オプションを選択します。 その後、「インターフェース」オプションに移動し、「ホットキー設定」をクリックします。 次に、「オーディオ遅延の上下」オプションに移動し、ホットキーの設定を解除します。
3. オーディオとビデオが同期しない原因は何ですか?
これらには、ファイルの破損、Windows ドライバーの問題、出力形式のエラーなどが含まれます。 もうXNUMXつの理由は、ストリーミングサービスの品質が低いことです。
まとめ
今、あなたは方法を知っています VLCでオーディオを同期する 効果的な方法を使って。 ただし、プログラムのインターフェイスは、特に初心者にとっては複雑であることがわかります。 したがって、この投稿では、VLC の代替手段を紹介しました。 Tipardビデオコンバータ究極。 VLC と比較して、このプログラムはよりわかりやすいレイアウトを提供できるため、ユーザー、特に初心者に最適です。







