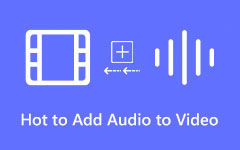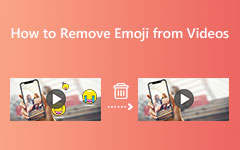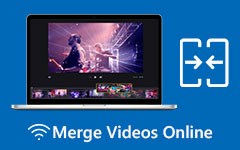包括的なガイドラインを使用してビデオを反転する 5 つのすばらしいプログラム
フリップする必要のあるビデオはありますか? おそらく、他の人もそうしたい理由をまだ理解していない 動画をめくる または、このトリックを実行することが重要な理由。 はいは、予期しない出来事や出来事を記録しているときにキャプチャした間違った角度を修正するのに役立つトリックです. そのため、自分撮りをしても仕上がりに満足できないという方にもフリッピングは求められており、フリッピングのもう一つの重要な要素であるミラー効果を利用しています。 ただし、大切なビデオを編集する必要がある場合は、強力なビデオ エディターのみを使用して反転手順を実行することをお勧めします。 これが、私たちが XNUMX つの素晴らしいビデオ フリッパーを集め、トリックを適切に実行するための包括的なガイドラインを用意した理由です。
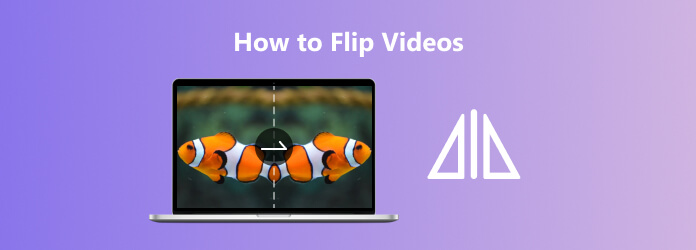
パート 1. ビデオを反転する最良の方法
これから紹介するプロ向けプログラムの中で、これは多くのユーザーが最高だと考えているものです。 道を譲る Tipardビデオコンバータ究極、多機能で包括的なソフトウェア。 多数の機能とツールがあり、ビデオの反転は主要なものの XNUMX つです。 ユーザーを驚かせるこのビデオ フリッパーの良いところは、複数のビデオ ファイルを同時に処理できることです。 したがって、フリップする必要がある大量のビデオがある場合は、それらすべてをこのツールに賭けて、同時に数分でタスクを実行できます。 なぜ速いのですか? これは、すべての手順を超高速段階で実行するのに役立つ高度な加速技術によるものです。 一方、フリップで機能するツールボックスから個々のツールにアクセスすることもできます。 このツールは、ファイルの形式、品質、解像度、ビットレート、チャンネルなどを変更できる追加の出力プリセットを提供します。
さらに印象的なのは、この Tipard Video Converter Ultimate を使用すると、ビデオを最大 4K から 8K に強化できることです。 それだけでなく、500 を超えるさまざまなメディア形式で動作するため、どんな種類のビデオでも処理できます。 一方、この素晴らしいツールを支援するための以下の手順は次のとおりです。
動画を一括で反転する方法
ステップ 1ツールをダウンロードしてインストールする
このソフトウェアの公式 Web サイトにアクセスして、そこからダウンロードできます。 それ以外の場合は、 ダウンロード 下のボタンのうち、お使いのデバイスに該当するものを選択してください。 無料ダウンロード後、ソフトウェアを実行します。
ステップ 2すべての動画をアップロード
ソフトウェアを実行すると、反転したいすべてのビデオをロードできます。 をクリックして実行します プラス インターフェイスの中央にあるアイコンをクリックして、ターゲットの動画を見つけます。
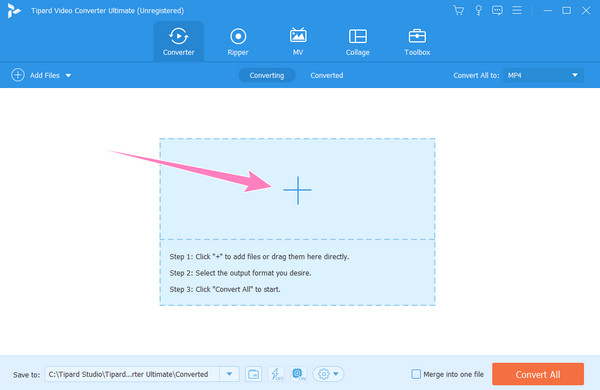
ステップ 3ビデオファイルを反転
すべてのビデオが入ったら、 星 編集機能を示すアイコン。 次に、ポップアップ ウィンドウで、 回転と切り抜き フリップ機能があるセクション。 の中に 回転 プレビューの下のセクションで、ビデオに垂直方向の反転または水平方向の反転を適用するかどうかをクリックします。 次に、同じフリップを他のビデオに適用するには、 すべてに適用 ボタンと OK タブの後に。
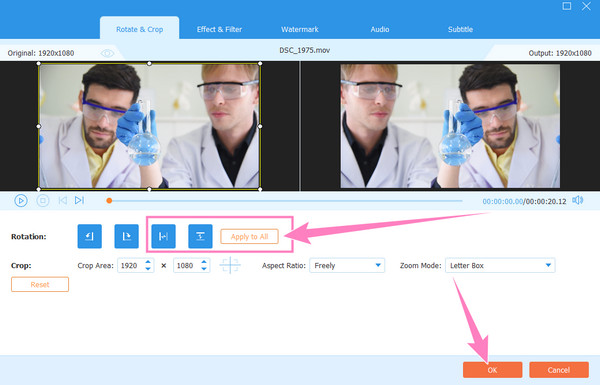
ステップ 4ビデオをエクスポートする
その後、をクリックしてビデオをエクスポートできます。 すべて変換 ボタン。 ただし、最初に出力形式を確認して、目的の形式に適合するかどうかを確認してください。 そうでない場合は、 すべてをに変換 セクションを開き、新しいウィンドウで適切な形式を選択します。
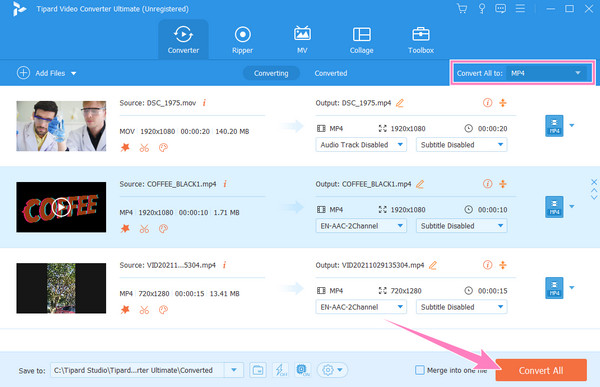
ステップ 5出力を確認する
変換プロセスが完了したら、簡単にアクセスできます。 変換された 最近の出力にアクセスするためのセクション。 また、必要に応じて、利用可能なソーシャル メディア サイトで動画を共有することもできます。
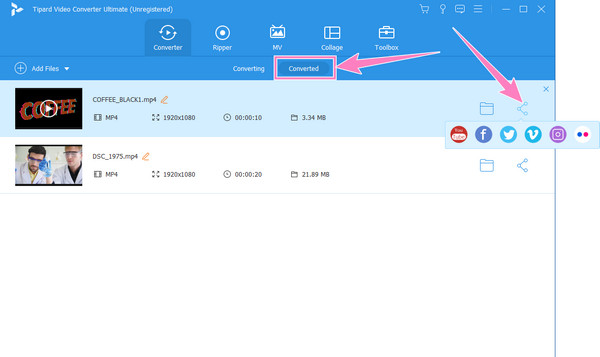
パート 2. コンピューターでビデオを反転するその他の XNUMX つの方法
これは、あなたを作り上げる他のXNUMXつの驚くべき方法です. これらのツールは、他のビデオ編集タスクでも名を馳せているため、見慣れたものです。
Premiere Pro でビデオを反転する方法
Premiere Pro Adobe社が開発したソフトウェアです。 これは、今日まで多くの編集者が使用している最も人気のあるビデオ編集プログラムの XNUMX つです。 さらに、このPremiere Proには多くの機能が備わっているため、多くの機能が付属しています。 最も使用されているのは、エフェクト、フィルター、ビデオ回転子、ビデオ エンハンサー、およびビデオ クリップ フリッパーです。 そうは言っても、多くのユーザーがその信頼性を証明しているため、ビデオを編集したい場合は、このソフトウェアに頼ることができます. 一方、Premiere Pro では、XNUMX つの方法でビデオを反転できます。 ただし、Premiere Pro は威圧的な手順とインターフェイスで知られているため、これらの方法の一部のみが簡単な手順を提供します。 したがって、このソフトウェアを使用してビデオを水平方向に反転する最も簡単な方法をお教えします。
ステップ 1デバイスにソフトウェアを慎重にインストールし、起動します。 次に、反転する必要があるビデオをアップロードするには、 File タブ、続いて インポート
ステップ 2ビデオが入ったら、タイムラインにドラッグします。 次に、 ビデオエフェクト メニューを選択します 最適化の適用 表示される選択。
ステップ 3次に、適用する垂直方向または水平方向のフリップをクリックします。 次に、選択したフリップをビデオにドラッグして適用する必要があります。 その後、設定がビデオに適用されているかどうかを確認し、ビデオを保存してエクスポートします。
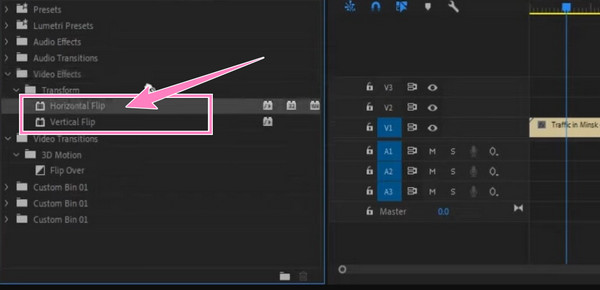
iMovieでビデオを反転する方法
Mac を使用していて、動画を反転させたい場合は、 iMovieの あなたのためのものです。 iPhone や iPad などの Apple デバイスが自由に使える無料のビデオ編集プログラムです。 さらに、iMovie をインストールする必要がないという事実以外にも、iMovie を気に入る理由はたくさんあります。 また、クールなエフェクトや、動画を変換、回転、トリミング、反転するその他のツールなど、すばらしい機能を楽しむこともできます。 ただし、このソフトウェアは Mac でのみ利用可能であり、Windows では楽しむことができません。
ステップ 1Mac コンピューターで iMovie を実行し、反転する必要があるビデオ ファイルをインポートします。 これを行うには、 プラス アイコン、選択 映画をクリックし、次の手順に進んでビデオをミラーリングします。
ステップ 2動画がアップロードされたら、 作物 アイコンをクリックして、ツールの反転機能を開きます。 次に、ビデオを垂直方向に反転したい場合は、 ローテート タブを XNUMX 回押します。 ビデオを水平方向に反転するには、タイムラインでビデオをクリックして、 クリップ フィルターとオーディオ効果 タブ。 次に、をクリックします クリップフィルター 選択して 裏返し.
ステップ 3その後、クリックすることができます 輸出 インターフェイスの右上隅にあるボタン。 次に、ビデオの保存に進みます。 また、使用することができます 動画をカットするiMovie.
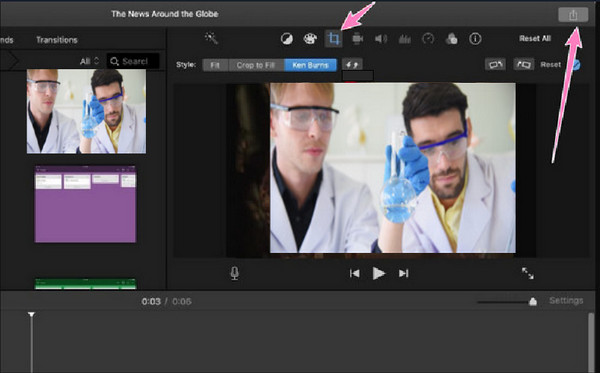
Final Cut Proでビデオを反転する方法
Macで使用できる別のビデオ編集ソフトウェアはこれです Final Cut Proの. これは、すべてのプロがビデオ編集で待ち望んでいる人気のツールの XNUMX つです。 ユーザーフレンドリーなインターフェイスで誰でも簡単に操作できるため、多くの人が他の製品よりも Final Cut Pro を選択しています。 それ以外は、ビデオの反転など、他の機能とほぼ同じ機能を備えています。 ただし、ビデオを反転する手順に関しては、Final Cut Pro は非常に要求が厳しいです。 詳細については、以下の手順を参照してください。
ステップ 1Mac でツールを起動し、 Command + I キーをショートカットとして使用します。 次に、ビデオを選択し、 選択されたインポート タブには何も表示されないことに注意してください。
ステップ 2ドロップダウンメニューをクリックして、 最適化の適用 オプション。 次に、青いバーをナビゲートして、ビデオの回転とサイズ変更を行います。
ステップ 3その後、タイムライン上のビデオをクリックして強調表示します。 次に、 検査官 にアクセスするためのパネル 最適化の適用 プリセット。 このオプションでは、100 を入力します。 X or Y セクション。 ビデオを確認し、後でエクスポートします。 方法については、ここをクリックしてください Final Cut Pro で 3D ビデオを編集する.
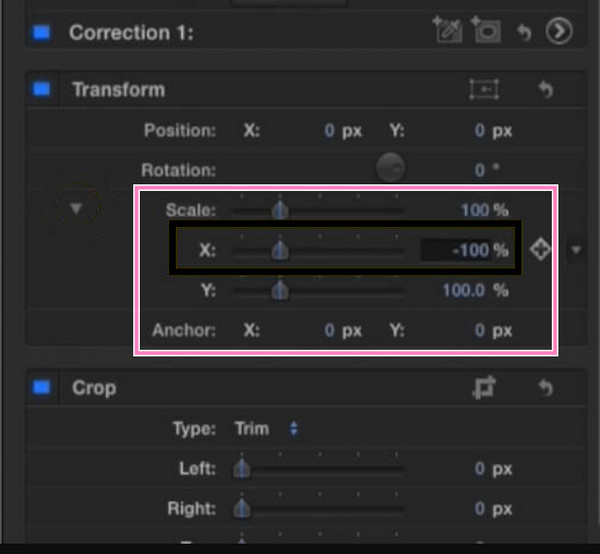
パート 3. 動画をオンラインでフリップする素晴らしい方法
ビデオをオンラインでフリップしたい場合は、使用してみてください カプウィング. これは、ビデオを垂直および水平に反転できる素晴らしい反転機能を備えた無料のオンライン ツールです。 ただし、これは無料のツールであるため、プレミアム アカウントにアップグレードしない限り、出力に透かしが入っていることを期待してください。 したがって、Kapwing で従うべき単純化された手順は次のとおりです。
ステップ 1Kapwing のフリップ ビデオ ページにアクセスし、 ビデオを選択してください ボタンをクリックしてクリップをアップロードします。
ステップ 2次に、微調整を開始できます ローテート ビデオを反転する右側のオプション。
ステップ 3正しいフリップを達成した後、ヒットできるようになりました ビデオをエクスポート 水平または垂直に反転したビデオを保存します。
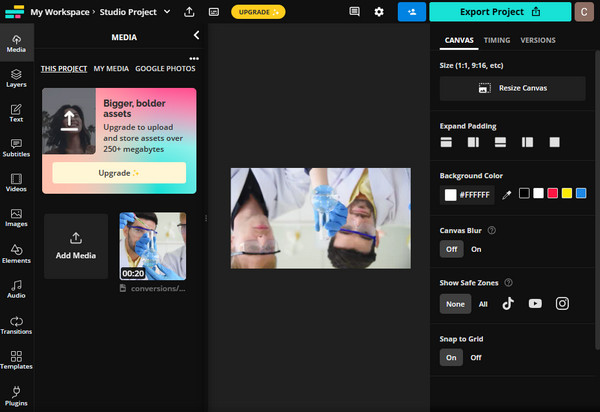
パート 4. ビデオのフリッピングに関する FAQ
反転はミラーリングと同じですか?
はい。 ミラーリングは軸上で機能しますが、反転は位置に関してより多く機能します。
VLC でビデオを反転するツールはどこにありますか?
[ジオメトリ] タブのビデオ エフェクトに表示されます。
オンラインまたはオフラインでビデオを反転するには、何を使用すればよいですか?
オフラインツールを使用することをお勧めします。 専門家から入手してオフライン ツールを使用すれば、作業を邪魔するものは何もありません。
まとめ
この投稿で紹介した素晴らしい方法を使用すると、次のことができます。 動画をめくる 何の心配もなく。 あなたの大切なビデオを使用するとき、特に Tipard Video Converter Ultimate。