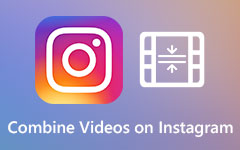iPhone、Android、およびPCでTikTokのビデオをステッチする方法
TikTokは、多くの人がビデオコンテンツを作成するために使用する有名なアプリです。 多くのミレニアル世代は、このソーシャルメディアプラットフォームを使用して、Facebook、Instagram、およびその他のオンラインプラットフォームとビデオコンテンツを共有しています。 TikTokを使用すると、フォトビデオのコラージュを作成したり、他のユーザーから別のビデオをデュエットしたり、ビデオをステッチしたりするなど、さまざまなことができます。 ステッチングビデオは、他のユーザーのビデオの後にビデオを追加できるため、多くのTikTokユーザーに人気がありました。 また、ビデオをステッチしたいが方法がわからない場合は、このチュートリアルが役立ちます。 この投稿を読んで学ぶ TikTokのビデオをステッチする方法 iPhone、Android、およびPCで。
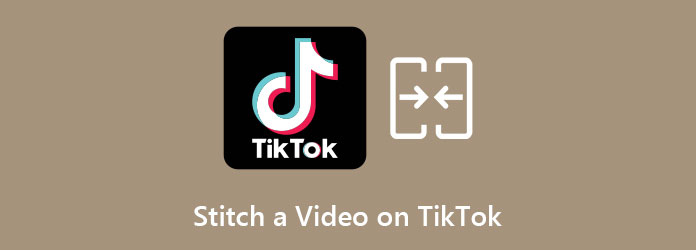
パート1。TikTokを使用してビデオをステッチする方法に関する簡単なガイド
TikTok の優れた機能の XNUMX つは、投稿する前に多くの編集を行えることです。 他のユーザーの動画を使用して自分の動画コンテンツを作成できる共同プラットフォームです。 TikTok の最も驚くべき機能の XNUMX つは、他のユーザーのビデオをつなぎ合わせてコンテンツを作成できることです。 多くの人がこの機能を使用して、動画にコメントしたり、他のユーザーの動画に返信したりしています。 このパートでは、TikTok アプリを使用してビデオをつなぎ合わせる方法を学びます。
保存されたビデオでTikTokを使用してステッチする方法の手順:
ステップ 1まず、TikTokを使用してステッチしたいビデオを見つけます。 または、すでにお持ちの場合は、次の手順に進みます。
ステップ 2をタップ 共有アイコン、これは右側を指す矢印に似ています。 次に、をタップします ステッチ.
ステップ 3次に、調整します 赤い長方形の形 ビデオを配置する場所まで、ビデオの周囲。 そして、 Next
ステップ 4をタップしてコメントや返信を記録します USBレコーディング
ステップ 5録音後、をタップします チェックマーク をタップして Next
ステップ 6次のインターフェースで、ビデオのタイトルを入力し、ハッシュタグを追加します。 投稿する前に、ビデオにエフェクトを追加することもできます。
ステップ 7最後に、 ポスト TikTokを使用してビデオを投稿するためのボタン。
TikTokを使用してビデオをステッチする方法がわかったので、自分で作業することができます。
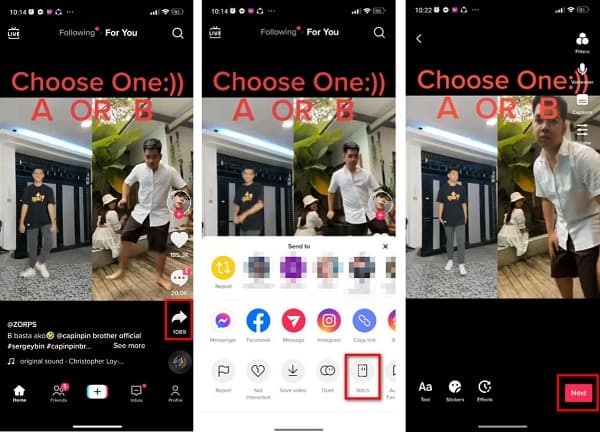
パート2。iPhoneとAndroidでTikTokのビデオを組み合わせる
iPhoneユーザーまたはAndroidユーザーの場合は、サードパーティのアプリを使用してTikTokのビデオをステッチすることもできます。 AppStoreまたはPlayストアには多くのアプリがありますが、すべてが効率的に使用できるわけではありません。
iMovie(iPhone)
iMovieは、iOSデバイスにダウンロードできる既知のビデオ編集アプリです。 このビデオ編集ソフトウェアは、そのシンプルなユーザーインターフェイスと使用できる多くの編集機能のために人気があります。 iMovieを使用すると、エフェクトを追加したり、トランジションを追加したりできます。 テキストを追加する、さらには4つ以上のビデオをXNUMXつに結合します。 多くのファイル形式をサポートすることはできませんが、XNUMXKおよびHEVCファイルで動作します。 それに加えて、iPhoneでiMovieを使用してビデオを簡単にインポートおよびエクスポートできます。
iPhone の iMovie を使用してビデオを結合する手順:
ステップ 1まだiPhoneにダウンロードされていない場合は、iPhoneにiMovieをダウンロードしてください。 ダウンロード後、アプリを開きます。
ステップ 2をタップ 新しいプロジェクトを作成する。 ストーリーボード、マジックムービー、ムービーのXNUMXつのオプションが表示されます。 ムービーは、画像を編集および作成するためのオプションです。 写真、したがって、を使用する必要があります 映画 オプションを選択します。
ステップ 3ビデオまたは保存したTikTokビデオを 写真その後、をタップします ムービーを作成.
ステップ 4次に、ビデオエディタに移動します。 選択したビデオがに表示されます タイムライン。 それらを再配置したい場合は、ビデオを目的の場所にドラッグアンドホールドすることで再配置できます。
ステップ 5ビデオを再生して、すべてが順調に進んでいるかどうかを確認します。 そして、あなたがあなたのビデオに満足しているなら、 クリックします 画面右上のボタンをクリックし、をタップします 共有>ビデオを保存.
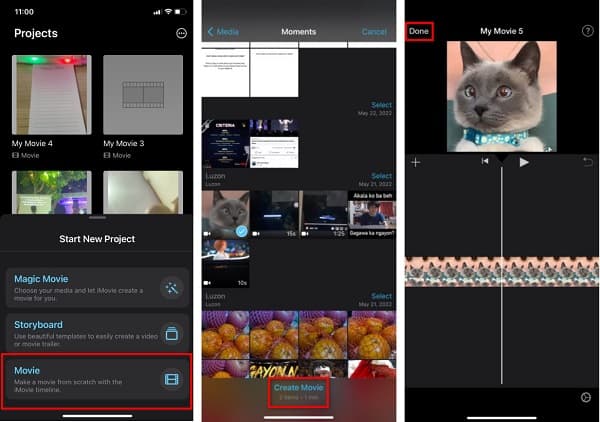
ビデオマージ(Android)
ビデオマージは、Android携帯で使用できる人気のあるビデオマージまたはビデオジョイナーです。 このアプリを使用して、ギャラリー内のお気に入りのビデオをマージしたり、保存したビデオをマージしたりできます。
さらに、このアプリはすっきりとした直感的なユーザーインターフェースを備えているため、ユーザーフレンドリーです。 ただし、このアプリでは動画をマージすることしかできません。 ビデオを強化するための編集機能はありません。
ビデオマージを使用してビデオをマージする方法:
ステップ 1ダウンロード ビデオマージ Androidスマートフォンで、アプリを開きます。
ステップ 2メインインターフェースで、 ビデオを結合 オプション。 次に、結合するXNUMXつのビデオを選択します。
ステップ 3次に、 パターン あなたがあなたのビデオに望むこと。
ステップ 4そして、 モード メニュー、あなたのビデオを配置します。 次に、完了したら、をタップします Save
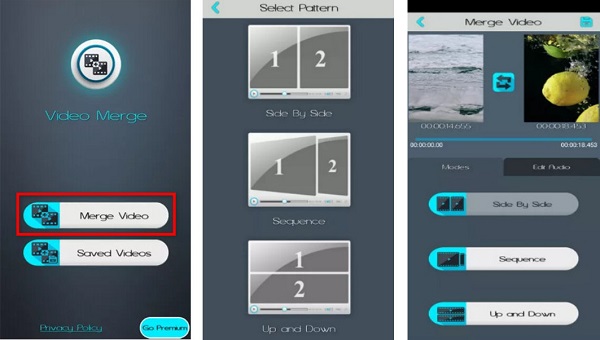
パート3。PCでTikTokのビデオをマージする方法
PCでTikTokのビデオをマージするには、TikTokの通常のビデオをマージできるソフトウェアアプリケーションが必要です。 幸いなことに、専門家がビデオをXNUMXつにマージするために使用するツールを見つけました。 TikTokのビデオをまとめる方法の代替案を探している場合は、以下のこの部分をお読みください。
Tipardビデオコンバータ究極 すばらしい編集機能が満載のソフトウェアアプリケーションです。 ビデオをマージするだけではありません。 より多くの編集機能が含まれています。 さらに、ユーザーフレンドリーなインターフェイスを備えており、500以上のフォーマットをサポートしています。 4K、5K、8K、およびHDビデオ解像度をサポートします。 さらに、ビデオマージオプションで、マージするビデオを編集、トリミング、および拡張できます。 したがって、このツールの使用に興味がある場合は、以下の手順に従ってください。
ステップ 1 ダウンロード 下のボタンをクリックしてダウンロードしてください Tipardビデオコンバータ究極 お使いのデバイスで。 次に、アプリを開きます。
ステップ 2メインインターフェイスで、に移動します ツールボックス>ビデオの合併.
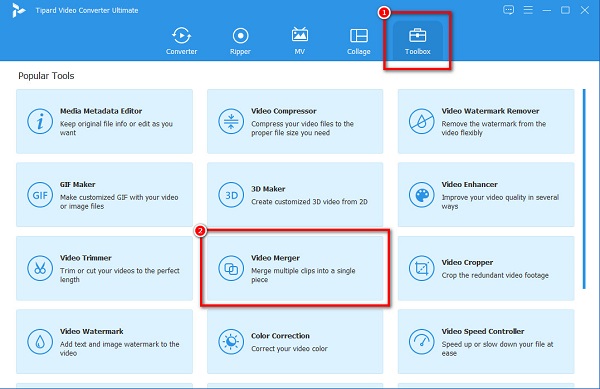
ステップ 3次に、をクリックします + 最初のビデオをアップロードするための署名ボタン。
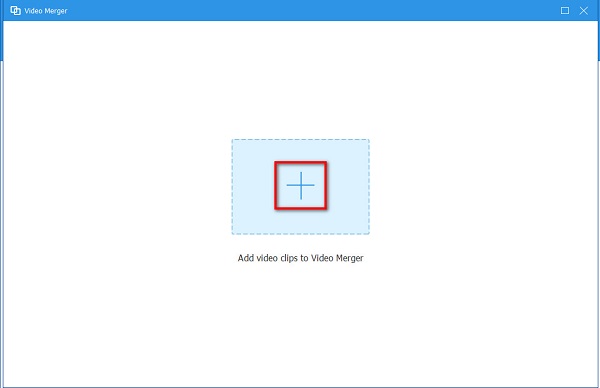
ステップ 4最初の動画をアップロードした後、[ + 最初の動画の横にあるボタンに署名します。
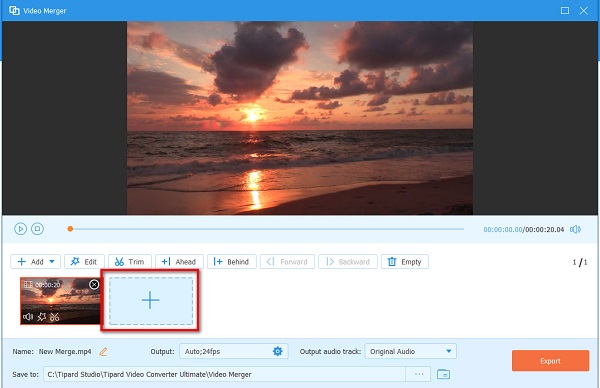
ステップ 5動画が統合されたことがわかります。 あなたは編集することができます、 トリム、またはビデオの上のオプションでビデオの位置を変更し、をクリックします 輸出 ボタンをクリックしてビデオを保存します。
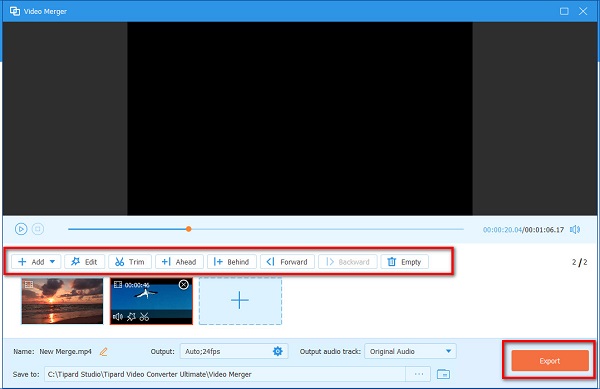
パート4。TikTokのビデオのステッチに関するFAQ
TikTok を使用してビデオをつなぎ合わせることができないのはなぜですか?
TikTokを使用してビデオをステッチできない理由はXNUMXつあります。 まず、ビデオの所有者が自分のビデオのステッチを無効にしました。 そして第二に、カメラロールからビデオをステッチすることはできません。
TikTokのビデオを5秒以上ステッチできますか?
わずか5秒未満でビデオをつなぎ合わせることができます。 5秒以上録音することはできません。
TikTokを使用して事前に録画されたビデオをステッチできますか?
残念ながら、ギャラリーや写真からTikTokを使用してビデオをステッチすることはできません。 TikTokを使用してビデオをステッチする場合は、アプリに録画する必要があります。
まとめ
あなたは今知っています TikTokのビデオをステッチする方法 上記の簡単な方法を使用します。 また、サードパーティのアプリを使用して、TikTokのビデオをマージすることもできます。 ただし、TikTokのビデオを簡単にマージでき、多くの編集機能を備えたツールが必要な場合は、ダウンロードしてください Tipardビデオコンバータ究極.