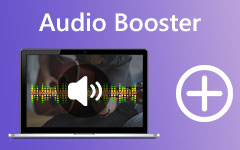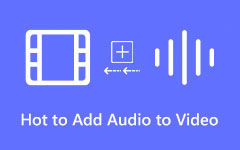ビデオからサウンドを簡単に削除するための段階的なプロセス
ビデオを録画していると、録画中に聞こえるとは知らなかったノイズを避けることができない場合があります。 たとえば、プロジェクトのビデオの録画はすでに完了しています。 しかし、ビデオを見たり聞いたりすると、隣人の犬の鳴き声が聞こえます。 それはかなりイライラします。 この場合、オプションは別のビデオを録画することです。
しかし、そのような状況が再び発生した場合、あなたは私を悩ませる必要はありません. この投稿では、ビデオのオーディオを削除したり、バックグラウンド ノイズを削除したりするのに役立ちます。 したがって、この記事を包括的に読んで、完全なプロセスを学習してください。 ビデオから音声を削除する 最高のオーディオ編集アプリケーションで。
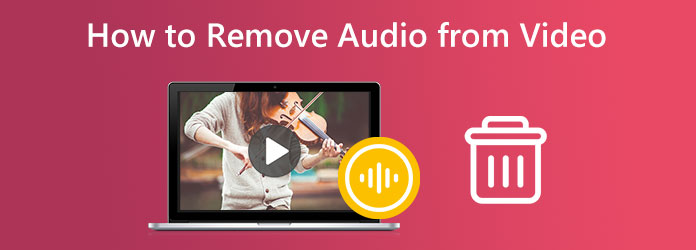
パート 1. ビデオからオーディオを削除する最良の方法
ビデオからオーディオを削除するのは難しい場合があります。 しかし、動画ファイルをミュートすることで音声を削除できることをご存知でしたか? ビデオの音声を削除するのに、専門的または独自の編集アプリケーションは必要ありません。 そのため、このパートでは、ビデオからオーディオを削除するのに役立つ、最も使用されているオーディオ編集ソフトウェアの XNUMX つを紹介します。
Tipardビデオコンバータ究極 は、Windows および Mac デバイスでビデオから音楽を削除するために使用できる、最も人気のあるビデオおよびオーディオ編集プログラムの 4 つです。 このオフライン ソフトウェアを使用すると、音声をミュートして音声を削除できます。 コンバーター機能を使用すると、苦労せずにビデオのオーディオを無効にしたりミュートしたりできます。 さらに、MP3、AVI、MKV、MOV、FLV、AAC、WMA、MP500、および XNUMX 以上のその他の形式など、ほぼすべてのビデオおよびオーディオ形式をサポートしています。 また、高品質な動画・音声ファイルに対応しているため、高品質なファイルも簡単にアップロードできます。
さらに、ツールボックスからのオーディオ コンプレッサー、オーディオ同期、ボリューム ブースター、ビデオ マージ、色補正など、ビデオとオーディオを編集するための高度な編集機能が多数含まれています。 直感的なユーザーインターフェイスを備えているため、多くの初心者でもこのアプリケーションを使用するのに苦労することはありません. したがって、動画の音声を削除する場合は、次の手順に従ってください。
Tipard Video Converter Ultimate を使用してビデオからオーディオを削除する、またはビデオをミュートする方法
ステップ 1まず、ダウンロード Tipardビデオコンバータ究極 をクリックすると ダウンロード 下のボタン。 アプリをダウンロードしたら、インストール プロセスに従ってデバイスで起動します。
ステップ 2次に、メインインターフェイスで、 コンバータ パネル。 ビデオの設定で、 ドロップダウン矢印 オーディオチャンネル.
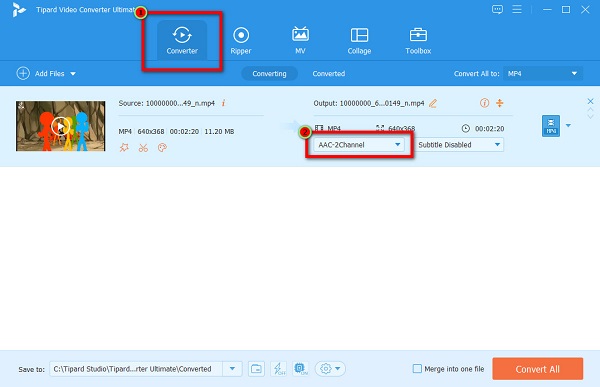
ステップ 3ポップアップ メニューに、ビデオのオーディオのオプションが表示されます。 を選択 オーディオトラックが無効 ビデオのオーディオを削除するオプション。
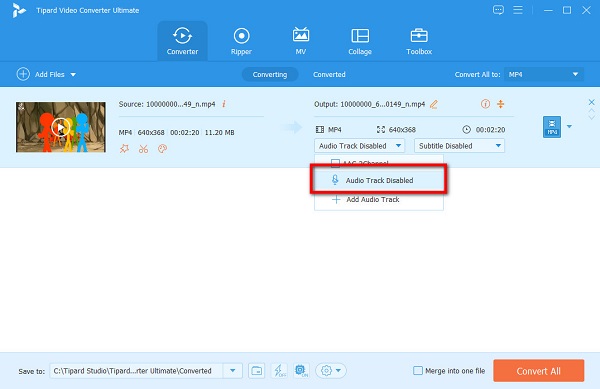
ステップ 4最後に、 すべて変換 インターフェイスの右下隅にあるボタンをクリックして、ファイルを処理します。 Tipard Video Converter Ultimate は自動的に出力を保存します。
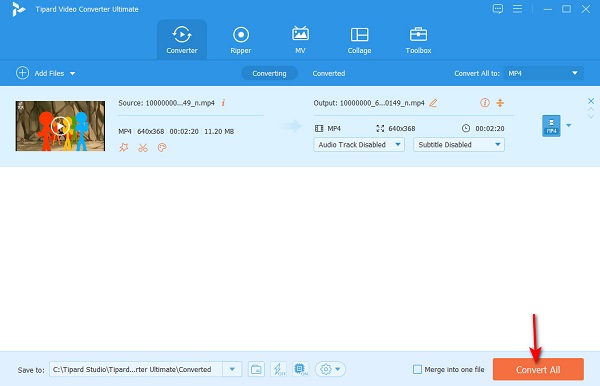
パート 2. Macbook でビデオをミュートする方法
Mac デバイスを使用してビデオを編集している場合は、いくつかのアプリケーションを使用できます。 ビデオファイルのオーディオを削除するために使用できる組み込みアプリケーションがあります。 そのため、Macbook または Mac コンピュータのビデオから音楽を削除したい場合は、この部分をさらにお読みください。
聞いたり見たりしたことがあるかもしれません QuickTime Playerの Mac デバイスで。 これは、Mac コンピューターでビデオ ファイルをプレビューできるようにする、廃止された拡張可能なマルチメディア フレームワークです。 これは Mac 用の標準的なメディア プレーヤーであり、MKV、MOV、MP4 など、Apple デバイス用の最も標準的なフォーマットをサポートしています。 QuickTime Player はストリーミング ビデオ ファイルだけに限定されません。 ビデオのオーディオをトランスコード、エンコード、さらにはミュートすることもできます。 さらに、QuickTime Player は比較的使いやすいです。 あなたはそれについて知りませんが、それを使用してビデオのサウンドをミュートすることができます.
以下に、QuickTime Player を使用してビデオからオーディオを削除する手順を示します。 QuickTime 10 または以前のバージョンの QuickTime を使用しているかどうかにかかわらず、私たちはあなたをカバーします。
QuickTime Player 10 を使用してビデオからオーディオを削除する方法
QuickTime Media Player の最新バージョンは QuickTime 10 です。無料で使用でき、Mac デバイスにプリインストールされています。 これ以上苦労することなく、QuickTime Player 10 を使用してオーディオをミュートする簡単な手順を次に示します。
ステップ 1Mac デバイスで QuickTime Player 10 を開きます。 次に、ミュートするビデオをインポートします。 ファイル>ファイルを開く.
ステップ 2ビデオ ファイルがアップロードされたら、 編集 インターフェイスの上部にあるメニュー。 そして、クリック オーディオを削除 ポップアップメニューから。
ステップ 3[オーディオの削除] をクリックすると、QuickTime によってビデオのオーディオが自動的に削除されます。 次に、次の場所に移動して出力を保存します。 File メニューバーのメニュー。 を選択 としてエクスポート 結果のドロップダウン メニューからボタンを選択します。
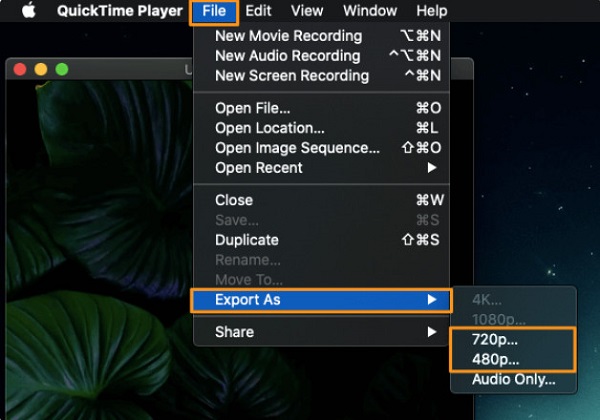
ステップ 4次に、ビデオに付けたい名前を としてエクスポート ボタンをクリックして、ビデオの場所を選択します。
ステップ 5最後に、 Save ボタンをクリックして、出力をデバイスに保存します。
以前のバージョンの QuickTime を使用してビデオからオーディオを削除する方法
ステップ 1Mac デバイスで以前のバージョンの QuickTime Player を起動します。 移動して、QuickTime でオーディオを削除するビデオ ファイルをインポートします。 ファイル>ファイルを開く.
ステップ 2次に、インターフェイスの上部セクションにあるメニュー バーから [ウィンドウ] メニューにチェックマークを付けます。 クリック ムービーのプロパティを表示 結果のドロップダウンメニューから。
ステップ 3次のインターフェイスでは、ビデオに関連付けられているすべてのオーディオ トラックが ムービー プロパティ ウィンドウ. ビデオから削除するオーディオ トラックを見つけます。
ステップ 4アンティーク チェックボックス 削除したいオーディオトラックの横に 使用可能 セクション。 このプロセスを実行すると、ビデオ ファイルからオーディオ トラックが削除されます。
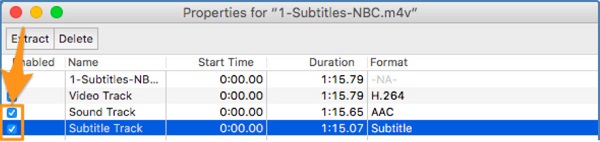
パート 3. ビデオ オンラインからサウンドを削除する
利便性のためにオンライン ツールを使用するのが好きな方には、その答えがあります。 オンライン アプリケーションを使用する利点は、デバイスに何もダウンロードまたはインストールする必要がないことです。 必要なのは、ブラウザと安定したインターネット接続だけです。 また、オンラインでビデオからオーディオを削除するためにアクセスできるツールがたくさんあります。 このセクションでは、オンラインでビデオをミュートするための優れたツールを紹介します。
Clideo を使用して動画から音声を削除する方法
クリデオ ビデオのオーディオをミュートするために使用できる最高のオンライン ツールにリストされています。 このビデオ ミューター オンラインは、Google、Firefox、Safari など、ほぼすべての Web ブラウザーでアクセスできます。 また、シンプルなユーザーインターフェイスを備えているため、ユーザーフレンドリーなアプリケーションになっています。 さらに、Clideo からオーディオを削除するのは簡単です。 動画ファイルをアップロードするだけで、Clideo が自動的に音声を削除します。 Clideo のもう XNUMX つの良い点は、音声を削除するときに気を散らす可能性のある広告がないことです。 ただし、Clideo が生成する出力には透かしが含まれているため、他のプラットフォームにアップロードする前にこれを削除する必要があります。
ステップ 1まず、ブラウザを開き、検索ボックスで Clideo ビデオ ミュートを検索します。 次に、メインのユーザー インターフェイスで、 ファイルを選択
ステップ 2動画がアップロードされるのを待ちます。その後、Clideo は動画の音声を自動的に削除またはミュートします。
ステップ 3最後に、出力から透かしを削除できます (アカウントにサインインする必要があります)。 保存 出力。 をクリックした後、 ダウンロード ボタンを押すと、出力がデバイスに保存されます。
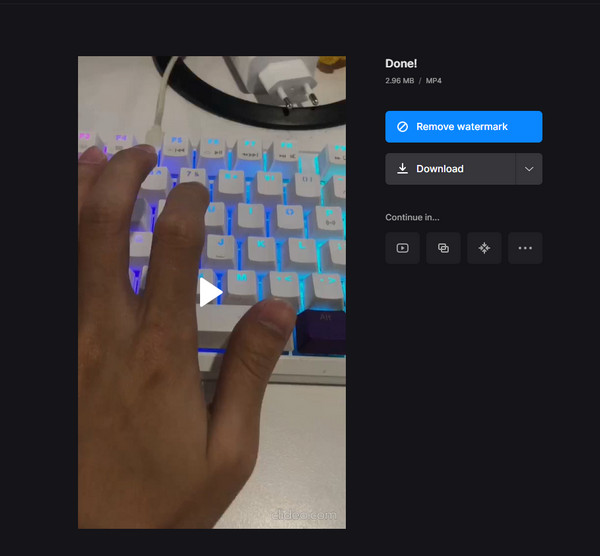
パート 4. Android および iPhone でビデオからオーディオを削除する方法
ビデオからオーディオを削除するのにプロのビデオ編集ソフトウェアは必要ありません。 Android デバイスでは、ビデオ ファイルのサウンドをミュートしたり、特殊効果や個人的なナレーションを追加したり、別の音楽を追加したりできます。 Android 用の最高のオーディオ リムーバー アプリをインストールすることで、ビデオのオーディオを削除またはミュートできます。
1. パワーディレクター (Android)
PowerDirectorの は、Android デバイスにダウンロードできる最も有名なビデオ編集アプリの XNUMX つです。 PowerDirector を使用すると、数回クリックするだけでビデオの音声を削除できます。 クリーンで使いやすいインターフェースを備えているため、初心者に優しいアプリケーションになっています。 さらに、PowerDirector には、ビデオおよびオーディオ ファイルの編集に使用できる多くの編集機能があります。 このアプリを使用すると、ビデオにテキストを追加したり、画像をオーバーレイしたり、特殊効果を追加したりできます。
さらに、PowerDirector は無料で安全に使用できるため、価格を気にする必要はありません。 さらに、エクスポートと保存のプロセスが簡単で、便利なツールになっています。 アプリのオーディオ ミキシング機能を使用して、ビデオのオーディオを編集することもできます。 ただし、PowerDirector を使用するには、デバイスにインターネット アクセスが必要です。
PowerDirector を使用して Android からビデオからオーディオを削除する方法:
ステップ 1インストールを開始する PowerDirectorの Playストアから。 アプリをインストールしたら、デバイスでアプリを開き、 新規プロジェクト オプションを選択します。
ステップ 2次に、 プロジェクト名 出力に必要な アスペクト比 あなたのビデオのために。
ステップ 3音声をミュートまたは削除するビデオを選択し、 Next
ステップ 4次のユーザー インターフェースで、 タイムライン. ツールのリストが表示され、どこでツールを選択するかを尋ねられます。 オーディオ オプション。 タップ ミュート ビデオのオーディオを削除します。
ステップ 5最後に、 輸出 画面の右上隅にあるアイコン ボタンをクリックして、動画の音声を削除します。
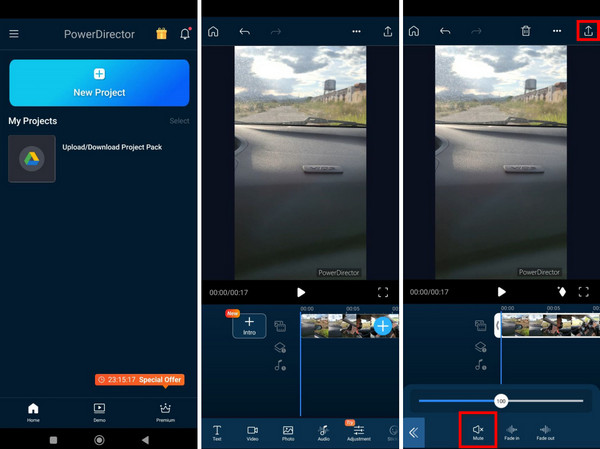
2. 写真アプリ (iPhone)
iPhone デバイスの場合、ビデオの音声を削除するためにアプリケーションをインストールする必要はありません。 iPhone の組み込みの写真アプリを使用すると、ビデオのオーディオを編集およびミュートできます。 誰でもできるシンプルで簡単なプロセスです。 したがって、ビデオにバックグラウンド ミュージックが多く含まれていて、オーディオを削除またはミュートする必要がある場合は、このプロセスが最適です。 幸いなことに、iPhone の写真アプリには、ビデオの音声を削除するネイティブ機能があります。 このプロセスを使用することの欠点は、iPhone でのみサポートされているビデオのサウンドのみを削除できることです。
写真アプリを使用してiPhoneビデオからサウンドを削除する方法:
ステップ 1iPhone デバイスで、 写真 アプリ。 次に、ビデオを見つけてタップします。
ステップ 2写真アプリでビデオを選択した直後に、 編集 画面の右上隅にあるボタン。
ステップ 3画面の左上隅に、 サウンドアイコン. それをタップします。 その後、ビデオはミュートされます。
ステップ 4をタップ クリックします ビデオのミュートが完了したら、 ボタンをクリックします。 すべての変更が保存され、音声なしでビデオを再生できるようになります。
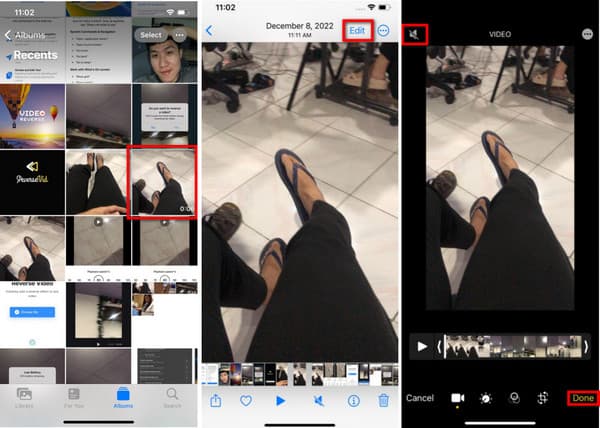
パート 5. デスクトップ上のビデオからオーディオを削除するその他の方法
多くの人が、ビデオのオーディオを削除したり、記録したビデオからオーディオ トラックを削除したりしたいと考えています。 これは、ノイズの多い背景や、記録された一時停止が原因であることがよくあります。 そのため、多くのビデオ編集者はオーディオ トラックを削除したいと考えています。
1. FFmpeg を使用する
FFmpegの 最も使用されているコンピューター用のビデオおよびオーディオ編集ソフトウェアの XNUMX つです。 このコマンドライン ベースのソフトウェアは、他の編集アプリケーションとは異なるユーザー インターフェイスを備えています。 これは、ビデオ、オーディオ、およびその他のマルチメディア ファイルを処理するためのライブラリとプログラムを備えた無料のオープン ソース アプリケーションです。 FFmpeg を使用して、ビデオ ファイルのオーディオをトランスコード、デコード、エンコード、マージ、および削除できます。 さらに、Windows、Linux、macOS など、ほぼすべてのオペレーティング システムでサポートされているため、便利なツールになっています。 ただし、多くの初心者は、複雑なユーザー インターフェイスを備えているため、FFmpeg を使用してビデオからオーディオを削除するのに苦労しています。 このアプリケーションでビデオとオーディオを編集するには、このアプリケーションに関する深い知識が必要です。 それにもかかわらず、FFmpeg を使用すると、ビデオのオーディオをミュートまたは削除できます。 したがって、手順を示します。 このチュートリアルでは、FFmpeg を使用してオーディオを削除する XNUMX つの方法を紹介します。
FFmpeg を使用してビデオからオーディオを削除する方法:
ビデオからオーディオを削除または削除する最も簡単な方法は、ビデオを別のファイルにコピーしてオーディオを破棄することです。 これは、実行中にビデオを再エンコードする必要がないため、最も簡単な手法です。 このコマンド ラインを使用して、ビデオから XNUMX つのオーディオ ファイルを削除します。
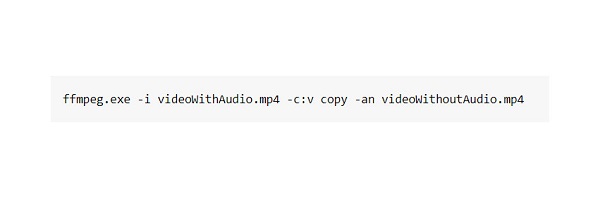
-c : v コピー ビデオ トラックを、設定した新しいファイルにコピーします。これは、videoWithoutAudio.mp4 です。
-an ビデオからオーディオ トラックをコピーしないように FFmpeg に命令します。
これらのコマンドは、ビデオ ファイルまたはムービーのトラックが XNUMX つしかない場合に効果的です。 しかし、ビデオに XNUMX つまたは XNUMX つのオーディオ トラックがある場合、何を使用できますか? 以下の手順に従って、多数のオーディオ トラックを含むビデオから XNUMX つのオーディオを削除します。
FFmpeg で特定のオーディオ トラックを削除する方法:
map コマンドを使用して、多数のオーディオ トラックを含むビデオから特定のトラックを削除できます。
の広範な構文 地図 コマンドは -地図.
input_file_index:stream_type_specifier:stream_index。
次のように入力して、ビデオから XNUMX 番目のオーディオ トラックを選択できます。 -マップ 0:a:1 FFmpeg の番号付けは 0 から始まるためです。この例では、ファイルに XNUMX つのビデオ トラックと XNUMX つのオーディオ トラックが含まれています。 使用できます -マップ 0:a:1 をクリックして XNUMX 番目のオーディオ トラックを選択し、それを最終出力にコピーします。
-マップ 0 最初の入力からすべてを選択します。 したがって、このコマンドを使用すると、すべてが選択され、オーディオの選択が解除されます。
XNUMX つのオーディオ トラックがあり、すべてを選択して最初のトラックを残したい場合は、FFmpeg ネガを使用できます。 地図 指図。 入力することで -マップ -0:a:0 最初のオーディオ トラックを無視し、他のトラックを選択するように FFmepg に命令しています。 を使用してネガティブ マッピングを行うこともできます。 -an 上記で使用したコマンド。
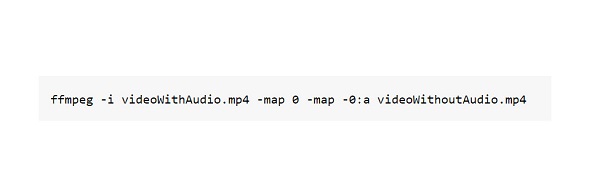
2. Adobe Premiere Pro を使用する
プロ仕様のバックグラウンド ミュージック リムーバーをお探しの場合は、このソフトウェアをご利用ください。 多くの専門家が Adobe Premiere Pro を使用してビデオを編集しています。 Adobe Premiere Pro を使用すると、トランジションやエフェクトを追加したり、ビデオを結合したり、ビデオにバックグラウンド ミュージックを追加したり、ビデオのサウンドを削除したりすることもできます。 Adobe Premiere Pro のユニークな点は、ビデオ編集愛好家や映画制作者向けの強力な編集ツールが多数搭載されていることです。 さらに、オーディオとビデオの品質を向上させ、微調整することもできます。 Adobe Premiere Pro は他のアドビ製品と統合されており、ユーザーは自分の作品を他のプラットフォームに転送できます。 また、この優れたビデオ編集アプリケーションにより、ユーザーは出力を高品質で保存できます。 実際、Adobe Premiere Pro はビデオおよびオーディオ編集の標準です。
ただし、そのインターフェイスは使いにくく、無料ではありません。 以下の簡単な手順に従って、Adobe Premiere Pro を使用してビデオからオーディオを削除する方法を確認してください。
Adobe Premiere Pro を使用してビデオからオーディオを削除する方法
ステップ 1最初に行う必要があるのは、Adobe Premiere Pro をダウンロードしてインストールすることです。 プログラムをインストールしたら、デバイスで開きます。 次に、アプリケーションの最初のユーザー インターフェイスで、 File ボタンを押して、 新作 新しいプロジェクトを開始するオプション。
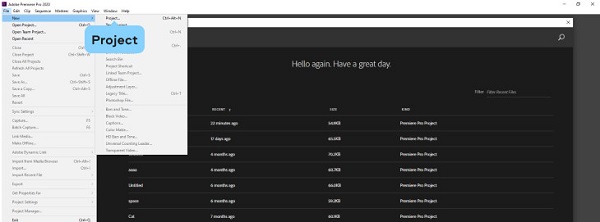
ステップ 2その後、音声をミュートまたは削除するビデオをインポートします。 これを行うには、に移動します ファイル>インポート. ビデオ ファイルを見つけてインポートした場所に、コンピュータ ファイルが表示されます。
ステップ 3ビデオ ファイルをアップロードしたら、ビデオをミュートし、長押ししてからドラッグします。 プロジェクト に行くエリア タイムライン パネル。 これで、ビデオ ファイルを編集し、オーディオを削除できます。
ステップ 4ビデオからオーディオを削除するには、XNUMX つの方法があります。 まず、ビデオクリップにチェックを入れます タイムライン ビデオを右クリックします。 クリック リンク解除 プロンプトが表示される新しいメニューのボタン。 これにより、オーディオがビデオから分離されます。
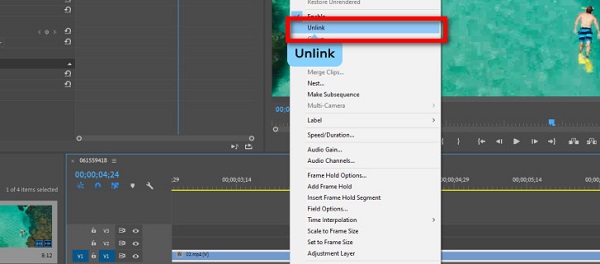
ステップ 5次のステップでは、オーディオ トラックを削除します。 オーディオをクリックして、 削除 キーボードのキーを押します。
3. Windows ムービー メーカーを使用する
Windows ムービー メーカーは、ビデオ ファイルの音声をミュートできるビデオ編集ソフトウェアです。 WMV、AVI、WMA、MP3、MP4、WAV、MPG など、いくつかのビデオおよびオーディオ形式をサポートしています。Windows ムービー メーカーは、Windows ラップトップまたは PC で機能するように設計されています。 シンプルなユーザーインターフェイスを備えているため、使いやすくなっています。 Windows ムービー メーカーを使用することの欠点は、Mac デバイスでは使用できないことです。
Windows ムービー メーカーでビデオ サウンドをミュートする方法:
ステップ 1ビデオ ファイルを Windows ムービー メーカー インターフェイスにインポートします。 クリック ビデオと写真の追加アイコン ホーム タブをクリックし、ビデオ ファイルを選択します。
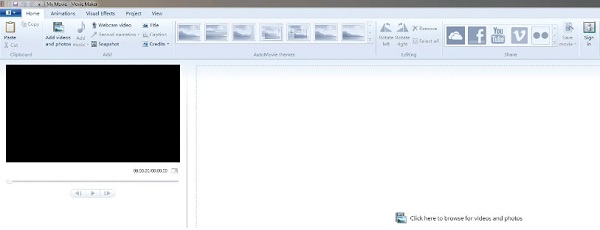
ステップ 2動画ファイルをアップロードしたら、 編集 ビデオ編集ツールにアクセスするためのメニュー。 ビデオの一部のみを分割する場合は、 スプリット
ステップ 3オーディオを削除するクリップが選択されていることを確認します。 クリック ビデオボリュームアイコン の左側に 編集 タブを開き、スライダーを左に動かして音声をミュートします。
拡張読書:
最高のオーディオ編集ソフトウェアを使用してオーディオを編集する方法
最高のオーディオ トリマー アプリを使用してオーディオ ファイルをトリミングする方法
パート 6. ビデオからオーディオを削除する方法に関する FAQ
VLC を使用してビデオからオーディオを削除できますか?
はい。 VLC メディア プレーヤーを使用すると、動画の音声を削除できます。
動画から音声を削除すると品質が低下しますか?
いいえ。動画の BGM を削除すると、動画のファイル サイズが小さくなります。 ただし、ビデオからオーディオを削除しても、品質には影響しません。
Adobe Premiere Pro はどのオーディオ形式をサポートしていますか?
Adobe Premiere Pro は、最も標準的なオーディオ形式である MP3 および WAV オーディオ形式をサポートしています。
まとめ
ふぅ! それはかなりの旅でした! ビデオからオーディオを削除またはミュートする方法がわかったので、自分でうまく行うことができます。 上記のすべてのアプリケーションは確かにあなたを助けることができます ビデオから音声を削除する. しかし、多くの高度な編集機能が満載され、多数のオーディオおよびビデオ形式をサポートする素晴らしいオーディオ リムーバー ツールが必要な場合は、ダウンロードしてください。 Tipardビデオコンバータ究極.