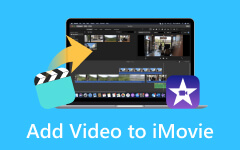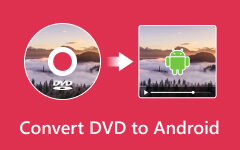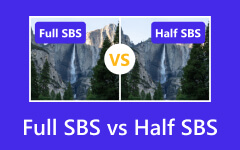iMovie をビデオとして保存: ムービープロジェクトをよりアクセスしやすくします
iMovie は、ビデオの作成と編集に関して Apple のエースの XNUMX つです。 しかし、私たちが活用するには最適であるように見えますが、欠点も認識できます。 その XNUMX つは、Apple 以外のプラットフォームでは利用できないことです。 したがって、他のデバイスで作成したムービープロジェクトにアクセスしたい場合は、 iMovieをビデオとして保存する MP4 のようなユニバーサル形式で。 しかし、それを使用したりビデオ編集したりしたばかりの初心者の場合、どうやってそれを行うのでしょうか? 幸いなことに、私たちはあなたをカバーします! この投稿では、Mac と iOS デバイスの両方で簡単に実行できる簡単な手順を紹介します。
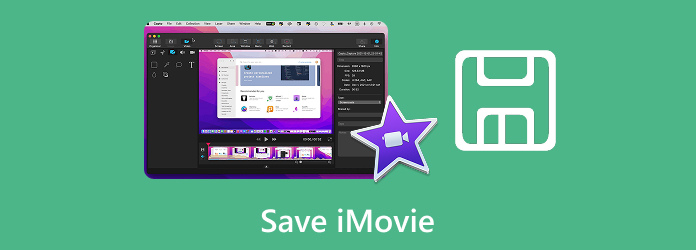
パート 1. Mac に iMovie を保存する方法
Mac で使用できる iMovie にプロジェクトを保存するには XNUMX つの方法があります。 最初の、よりアクセスしやすい方法は、 シェアする XNUMX 番目の機能は、 File メニュー。 したがって、両方とも目的、つまりエクスポートされたコピーを処理することにつながります。 したがって、両方を使用するための段階的なガイドラインを次に示します。
共有プロジェクトを使用する
Share プロジェクトは、iMovie の職場で簡単に見ることができるものです。 これはインターフェイスの右上隅にあり、アイコンで表示されます。 ここの手順に従うと、次のことが可能になります iMovie を MP4 として保存 Mac コンピュータでは正常に動作しました。
ステップ 1Mac で iMovie を起動し、保存したいプロジェクトをダブルクリックして開きます。 これで、プロジェクトが iMovie に自動的に保存されたことがわかります。 これは、デバイスにも保存されるということですか? いいえ。そのため、次のステップに進む必要があります。
ステップ 2プロジェクトをチェックして、必要な変更がまだあるかどうかを確認してください。 それ以外の場合は、 シェアする ボタンを選択します エクスポートファイル オプションを選択します。
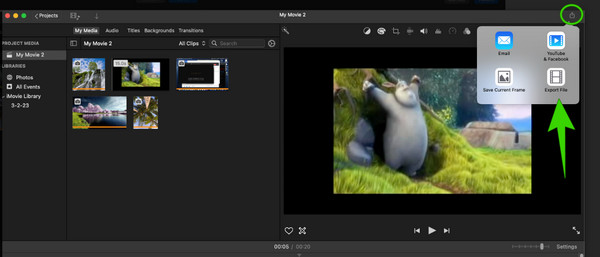
ステップ 3その後、新しい小さなウィンドウが表示され、品質、圧縮、解像度を編集できます。 次に、 Next ボタンを押して続行します。
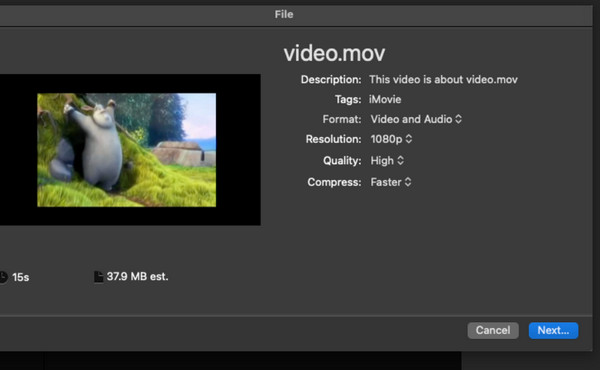
ステップ 4これは、iMovie を MP4 として保存し、ファイルの拡張子名を変更して、.mp4 にする方法です。 名前を付けて保存 のセクションから無料でダウンロードできます。
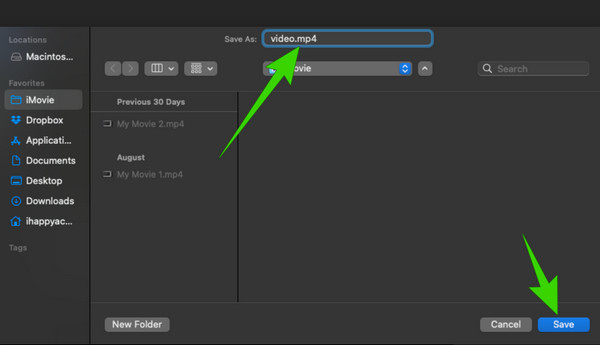
ファイルメニューを使用する
名前が示すように、[ファイル] メニューを使用してプロジェクトを保存することもできます。
ステップ 1iMovie のワークスペースにアクセスし、保存したいプロジェクトを開いたら、 File タブメニュー。
ステップ 2ヒット シェアする ボタンを押して、 File オプション。 次に、同じウィンドウから シェアする プロジェクトが表示されます。 もう一度選択します。 エクスポートファイル オプションを選択して、Mac 上でビデオ ファイルのエクスポートを続行します。
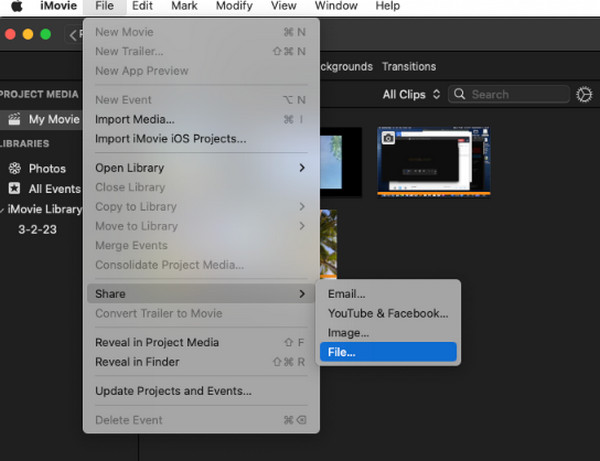
パート 2. iOS で iMovie を保存する方法
iPad や iPhone などの iOS デバイスを使用している場合、iMovie を MP4 として保存するにはいくつかの手順があります。 どうやって? 以下の手順を参照してください。
ステップ 1モバイルデバイスで、iMovie アプリを開きます。 次に、保存する必要があるビデオまたはプロジェクトを開きます
ステップ 2プロジェクトをエクスポートする準備ができたら、 クリックします 画面左上のボタンをクリックします。
ステップ 3その後、 シェアする ボタンを選択します ファイルに保存 エクスポートするボタンをクリックします。
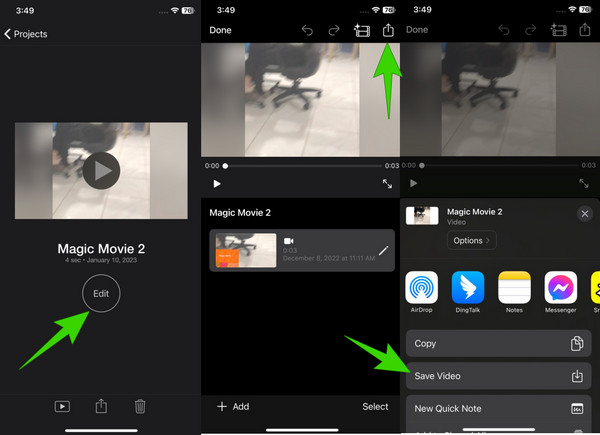
パート 3. iMovie が保存できない問題を解決する方法
iMovie を保存するときに問題が発生した場合は、それを解決するためのトラブルシューティング手法をいくつか紹介します。
1. iPhoneを再起動する または Mac を問題の最初の解決策として使用します。 これは、すべてのアプリで使用される優れたソリューションでもあります。
2. iMovie を更新して、アプリを最新バージョンにします。 このようにして、古いバージョンの問題を取り除くことができます。
3. iMovie がストレージにアクセスできるように、必要な権限を確認します。 これを行うには、設定に移動し、iMovie アプリを選択し、権限が有効になっていることを確認します。
4. Apple サポートに連絡します。 それでも問題が解決しない場合は、アプリのテクニカル サポートに問い合わせたほうがよい場合があります。
パート 4. iMovie の最良の代替品
ここで、未解決の問題が原因で iMovie がプロジェクトを保存できないとします。 または、iMovie をデスクトップに保存する方法を知りたいとします。 そんな時はこれに出会う時です Tipardビデオコンバータ究極 Mac と Windows の最良の代替品として。 このソフトウェアは iMovie と同じ機能と特徴を持っています。 このプログラムは、ムービーの作成からプロジェクトの編集、強化、変換まで、優れた出力を提供します。 クリーンでわかりやすいインターフェイスからわかるように、その操作の迅速さと簡単さにきっと驚かれるでしょう。 さらに、プロジェクトを手間をかけずに保存できる迅速なエクスポート プロセスを提供します。 このため、デスクトップで使用するには、以下の手順を参考にしてください。
ステップ 1上の無料ダウンロード ボタンからソフトウェアを取得した後、コンピュータでソフトウェアを起動します。 インターフェイスに到達すると、すぐに次の場所に移動できます。 MV 機能をクリックし、 プラス 下部にあるボタンをクリックして、ムービーのメディア ファイルをアップロードします。
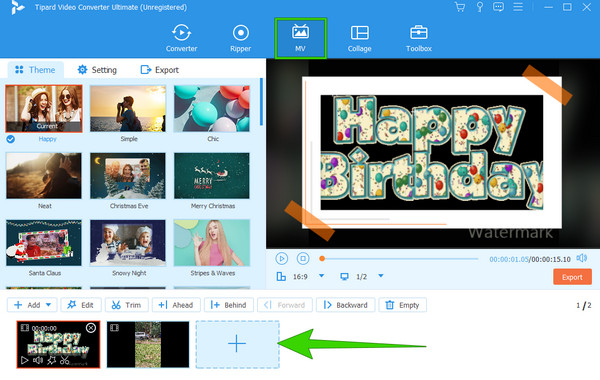
ステップ 2ファイルがアップロードされたら、 テーマ それはあなたのプロジェクトの感情をさらに高めるでしょう。 次に、 編集 ボタンをクリックして、プロジェクトをカスタマイズするための多数のオプションにアクセスします。
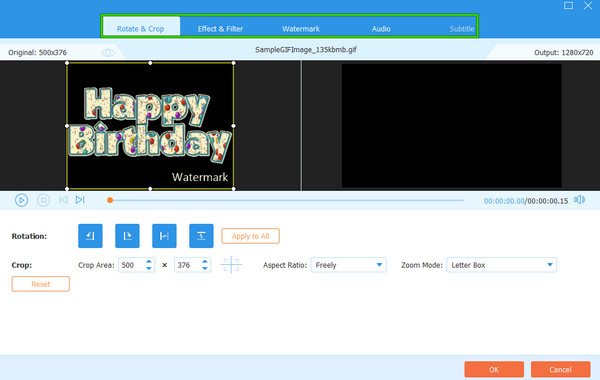
ステップ 3その後、次の手順に進むことができます。 設定 タブメニューをクリックして、さらに設定を調整します。 そこから、オーディオ サウンドトラックやその他のエフェクトを追加できます。 それ以外の場合は、次のボタンをクリックして続行します。 エクスポートを開始 ボタンをクリックしてムービープロジェクトを簡単に保存します。
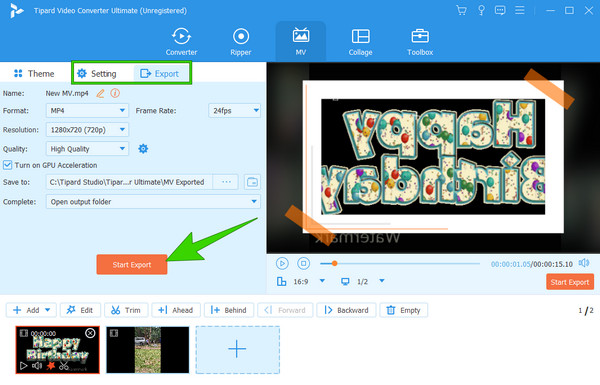
パート 5. iMovie の保存に関する FAQ
iMovie は自動的に保存されますか?
はい、iMovie は現在の作業を維持するための優れた機能の XNUMX つであるため、プロジェクトを自動的に保存します。 ただし、プロジェクトをエクスポートしてデバイスに保存しない限り、プロジェクトはアプリ内に維持されます。
iMovie はどこに保存されますか?
iMovie がファイルを保存した正確な場所は通常、/Movies/iMovie Library.imovielibrary です。 ただし、必要に応じてファイルの場所を変更することもできます。 これを行うには、[共有] > [ファイルのエクスポート] > [次へ] ボタンをクリックするときにファイルの場所を選択できます。
iMovieをMP3として保存できますか?
iMovie は、プロジェクトを WAV、AU、および AIFF としてオーディオのみとしてエクスポートするだけです。 ただし、Tipard Video Converter Ultimate などのサードパーティのメディアコンバータを使用している場合は、iMovie プロジェクトを MP3 として保存できます。
まとめ
iMovie の保存方法を学習したので、ムービー プロジェクトをどのデバイスからでもアクセスしやすくできるようになりました。 この記事では Mac と iPhone の手順を説明し、iMovie の最良の代替手段である Tipard Video Converter Ultimate を追加しました。 このプログラムを使用すると、iMovie とは異なりマルチプラットフォーム ソフトウェアであるため、Mac の横のデスクトップを使用して素晴らしいムービーを作成できるようになります。