使用する価値のある最高のリッピングツールを使用してDVDから字幕をリッピングする方法
素晴らしい映画に字幕を付けるのは、今日のトレンドの XNUMX つです。 実際のところ、私たちがオンラインで見る短いクリップにも字幕とキャプションが付けられており、これは私たち一般視聴者だけでなく、聴覚障害のある視聴者にとっても有益です。 さらに、世界中でさまざまな言語の多くの映画が視聴されており、字幕は内容を理解するための唯一の頼りとなっているため、字幕の重要性はますます高まっています。 このため、リッピング方法と DVD に字幕を追加する コンテンツをリッピングするときは重要です。 したがって、このタスクを完了するのに役立つ最適なソリューションをここに示します。
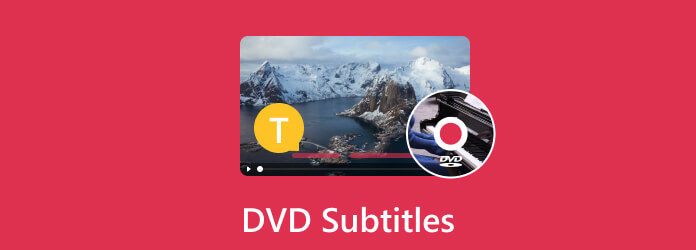
パート 1. 字幕付き DVD をリッピングする方法
DVD を字幕とともに効率的にリッピングするには、字幕ファイルをコンテンツと一緒に取り込む効果的なリッパーを利用する必要があります。 このため、試してみる価値のある最も素晴らしいリッピング ソフトウェアを XNUMX つ紹介します。
1。 Tipard DVD Ripper
Tipard DVD リッピング は、DVD をトランスコードしてさまざまなデジタル形式に変換するように設計されたリッピング プログラムです。 ビデオや映画、サウンドやオーディオ、字幕トラックなどの DVD コンテンツをディスクから抽出し、使用するデバイスやメディア プレーヤーと互換性のあるデジタル メディア ファイルに変換できます。 この Tipard DVD リッパーを使用すると、DVD を字幕付きの MP4 に変換したり、MKV、WMV、AVI、MOV などの他の 500 形式に変換したりできます。 さらに、ビデオ ファイルのトリミングとトリミング、コントラスト、明るさ、彩度の調整、透かしの追加、さまざまなビデオ効果の適用、複数の DVD タイトルを結合して XNUMX つのファイルにすることなどができる、いくつかのカスタマイズ オプションが提供されています。
さらに注目すべき点は、バッチ変換もサポートしており、XNUMX つのプロセスで多数の DVD をリッピングできることです。 全体として、DVD リッピング プログラムは、DVD コレクションをデジタル化できる簡単で多機能なソフトウェア ツールであり、光ディスクを必要とせずに、選択したデバイスで DVD ムービーやビデオを便利に楽しむことができます。 それまでの間、この Tipard DVD リッパーを使用して字幕付き DVD をリッピングする方法を学びましょう。
ステップ 1まず、をクリックしてこのソフトウェアのバージョンをコンピュータに取り込みます。 ダウンロード 下のボタン。
ステップ 2新しくインストールしたリッパーを起動し、 プラス インターフェイスの中央にあるボタン。 ISO、フォルダー、ディスクをロードできることに注意してください。 したがって、リッピングする DVD がディスクからのものである場合は、リッパーを起動する前に、まずディスクを挿入する必要があります。
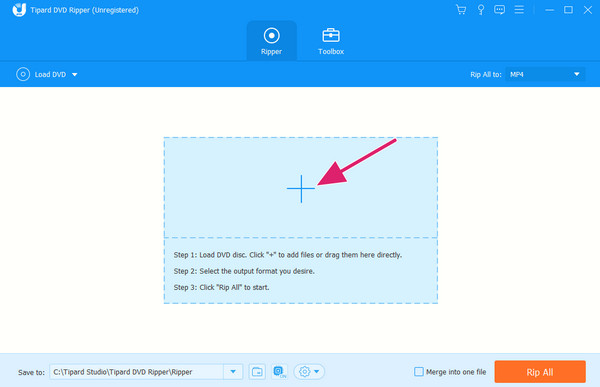
ステップ 3インポートが完了したら、クリックして希望のデジタル ビデオ形式を選択します。 すべてをリッピングする 矢印ボタン。 その後、出力に希望の品質を選択し、 すべてリッピング ボタンをクリックして、リッピングプロセスを開始します。
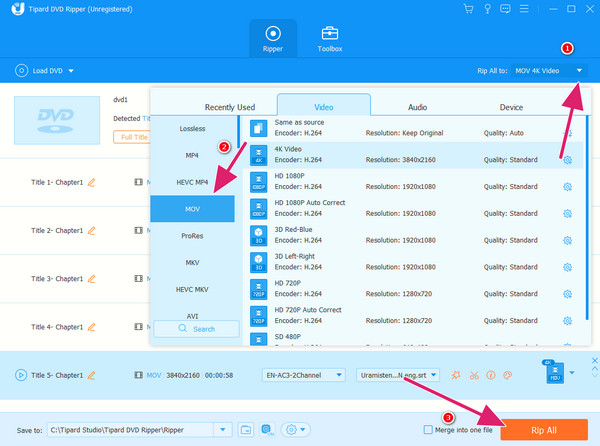
2。 VLC Media Player
リッピングプロセスを成功させるもう XNUMX つのプログラムは、この VLC Media Player です。 この VLC は、さまざまなビデオおよびオーディオ形式で動作する無料のオープンソース メディア プレーヤーとしてよく知られています。 多彩なメディア再生機能に加え、 VLCはDVDをリッピングできる VLC のこのリッピング機能を使用すると、実際のディスクがなくてもさまざまなメディア プレーヤー デバイスで再生できるデジタル コピーを作成できるため、DVD コンテンツを収集する場合でもさらに便利になります。 さらに、DVD に聴覚障害者専用のさまざまな字幕や言語オプションが含まれている場合、このプログラムを使用すると、利用可能な多数の字幕トラックから選択できます。 字幕ファイルを個別に保持したり、ビデオ上で字幕をオーバーレイまたはインターレース解除したりすることもできます。 したがって、ここではVLCを使用して字幕付きのDVDをリッピングする方法の手順を説明します。
ステップ 1DVD を光学ドライブに挿入した後、コンピューターで VLC を起動します。 次に、 メディア タブを選択し、 オープンディスク ボタン。 次に、新しいウィンドウで DVD を参照し、[再生] 矢印ボタンをクリックして、 変換 オプションを選択します。
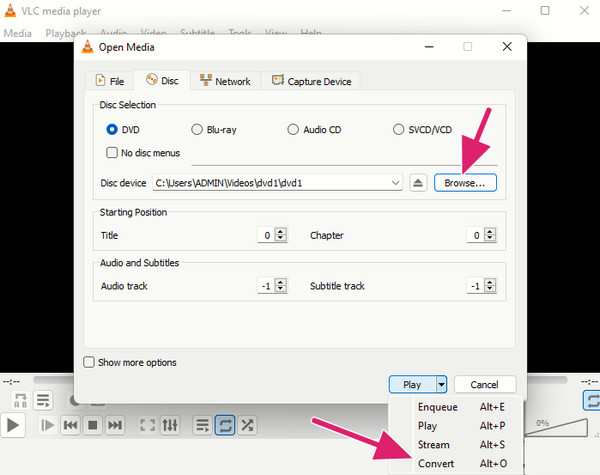
ステップ 2次のウィンドウで矢印ボタンをクリックして、希望の出力形式を選択します。 プロフィール のセクションから無料でダウンロードできます。
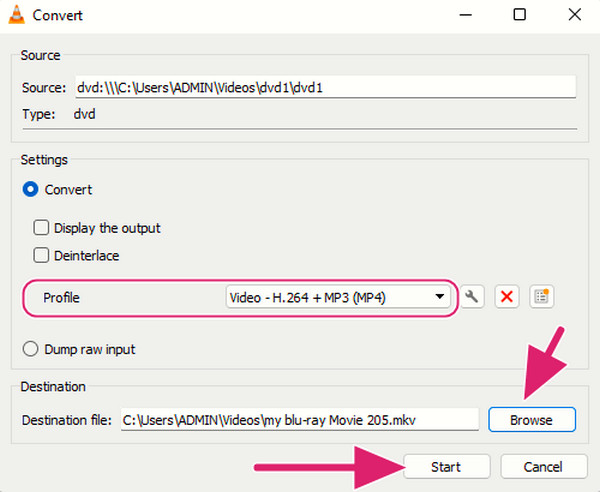
ステップ 3次に、 ブラウズ ボタンをクリックして出力先を選択します。 そして最後に、 開始 ボタンをクリックしてリッピングプロセスを同化します。
パート 2. DVD に字幕を追加する方法
さて、字幕などを含む DVD を書き込みたいため、字幕ファイル DVD を追加したい場合は、これを利用してください。 Tipard DVD 作成。 このプログラムは、さまざまな種類のビデオから DVD を作成するように設計されています。 DVD の作成プロセスを強化およびカスタマイズするための便利なインターフェイスとさまざまな機能を提供します。 その機能には、DVD に字幕を埋め込む機能が含まれます。 また、この Tipard DVD Creator を使用して DVD に字幕を追加する場合、ビデオ ファイルをアップロードし、同時に SRT および SUB の字幕ファイルをビデオに関連付けることができます。 さらに、このソフトウェアを使用して、字幕のフォント、位置、サイズ、色などの設定を好みに応じて調整することもできます。 一方、DVD に字幕を追加する手順は次のとおりです。
ステップ 1ソフトウェアをインストールしたら起動します。 次に、 DVDディスク をクリックして、字幕ファイルを追加する DVD のインポートに進みます。 メディアファイルを追加する
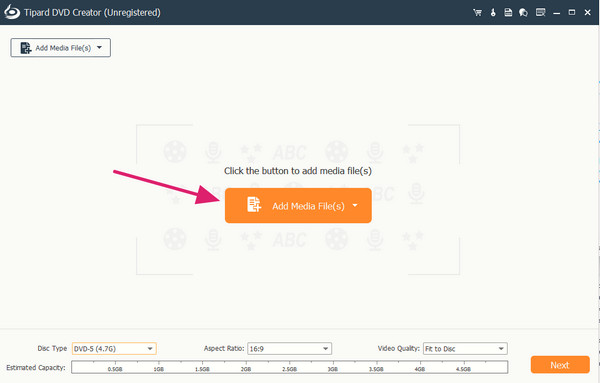
ステップ 2DVD コンテンツがロードされたら、画面上の矢印ボタンを押します。 字幕なし セクションを開き、 字幕の追加と編集 オプション。 クリックすると、新しいウィンドウが表示されます。 ヒット 字幕を追加する 字幕ボタンを押してファイルをインポートします。 編集してから、 申し込む ボタン。 その後、をクリックします Next
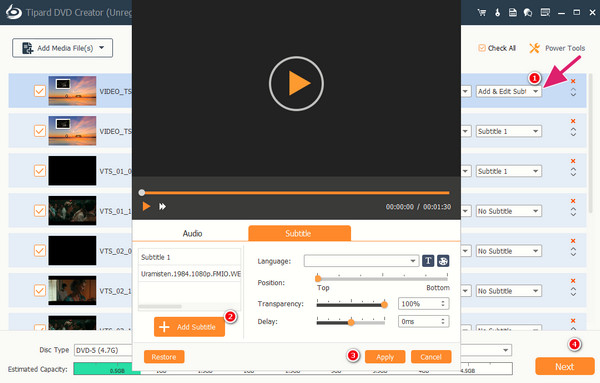
ステップ 3を押してタスクを完了します。 燃やす 次のインターフェースウィンドウのボタンをクリックします。
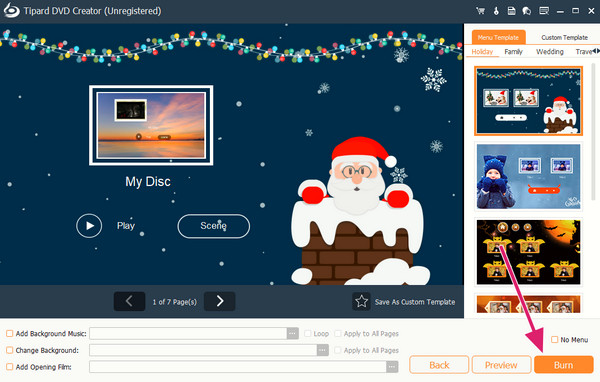
注:このクリエイターでは、字幕付きの DVD ディスクを書き込むだけでなく、DVD ISO やメディア ファイルと字幕ファイルを含むフォルダーを作成することもできます。 物理ディスクと比較すると、 ISO フォルダー ファイルへのアクセスも容易になります。
パート 3. DVD への字幕のリッピングと追加に関する FAQ
Windows Media Player を使用して DVD から字幕をリッピングするにはどうすればよいですか?
残念ながら、Windows Media Player には DVD リッピング機能が組み込まれていません。 したがって、DVD から字幕をリッピングするために使用することはできません。
VLC を使用して DVD の字幕をオンにするにはどうすればよいですか?
VLC で DVD を視聴中に字幕をオンにするには、DVD メニューにアクセスするだけです。 次に、字幕言語と字幕を有効にするオプションを選択して、お楽しみください。
DVD に字幕が表示されないのはなぜですか?
DVD で字幕を取得できない理由はいくつかあります。 そして最も一般的な理由は互換性の問題です。
まとめ
DVD をリッピングして字幕を追加する方法についての説明があります。 この投稿では、このタスクに使用する必要がある最適なプログラムの完全な手順を説明しました。 ただし、リッピングや追加を行う前に、より適切なツールを選択してください。 私たち自身の見解としては、 Tipard DVD リッピング と Tipard DVD 作成 使用するのに最適なプログラムです。







