iPhoneとAndroidでテキストメッセージにGIF画像を追加する方法
GIFは、テキストメッセージを操作するための楽しくユーモラスな方法です。 一部の受話器には、アイデアや創造性を提供するために写真を送信できるGIFキーボードも装備されています。 一般的に、組み込みのGIFをメッセージで送信することはそれほど難しくありませんが、自分で作成した、またはWebからダウンロードしたアニメーション画像はどうでしょうか。 このガイドでは、その方法を説明します テキストにGIFを追加する iPhoneとAndroidのメッセージ。
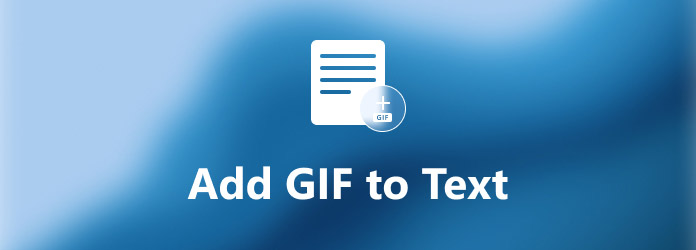
パート1:iPhoneのテキストにGIFを追加する方法
iPhoneのテキストメッセージで組み込みGIFを使用する方法
iOS 10以降、AppleはメッセージアプリにGIF機能を導入しました。 これにより、iPhoneのテキストメッセージにGIFを簡単に追加できます。 ユーモアを表現する場合は、以下の手順に従ってユーモアを表現してください。
ステップ 1ホーム画面からメッセージアプリを開きます。
ステップ 2右上隅にある書き込みアイコンをタップし、テキストメッセージを送信する連絡先を入力します。
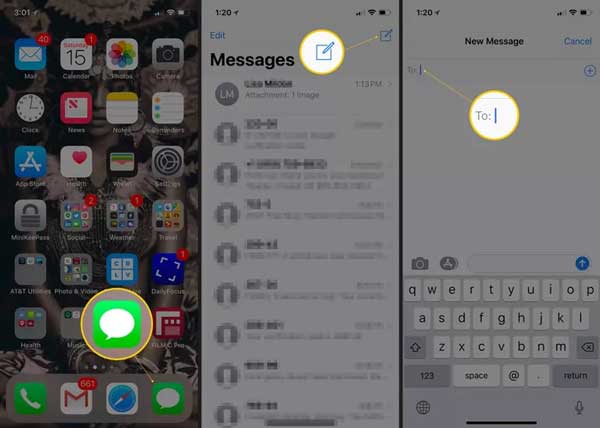
ステップ 3次に、 アプリの引き出し 左側のボタンをクリックし、 #画像 虫眼鏡アイコンの付いたボタン。
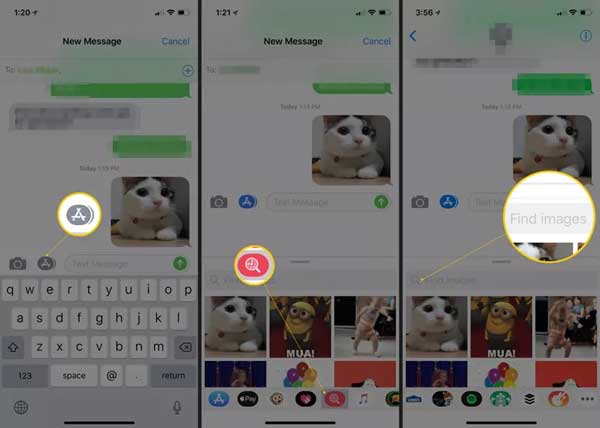
ステップ 4キーワードに従ってGIFを検索し、適切なGIFを選択します。 をタップします 送信 メッセージにGIFを追加するボタン。
GIPHYを使用してテキストメッセージにGIFを追加する方法
組み込みのGIF機能に加えて、iPhoneのサードパーティアプリを使用して、パーソナライズされたGIFをテキストに追加することもできます。 たとえば、GIPHYはGIFコミュニティであると同時にGIFソリューションでもあります。
ステップ 1iPhoneにアプリをインストールし、アカウントにログインします。
ステップ 2メッセージアプリを表示し、アプリドロワーをタップして、リストからGIPHYを選択します。
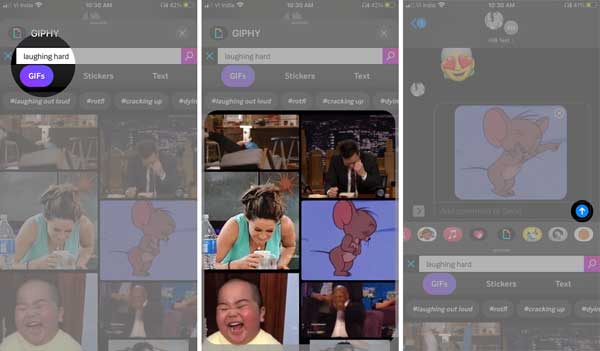
ステップ 3GIFを検索するか、アップロードしたGIFを見つけます。 をタップします 送信 メッセージにGIFを追加するボタン。
パート2:AndroidでテキストにGIFを追加する方法
Androidデバイスでは、テキストメッセージにGIFを追加するワークフローは似ています。 追加のアプリは必要なく、メッセージアプリで直接実行できます。 さらに、GoogleのGboardは一部のデバイスで利用できます。
メッセージにGIFを直接追加する方法
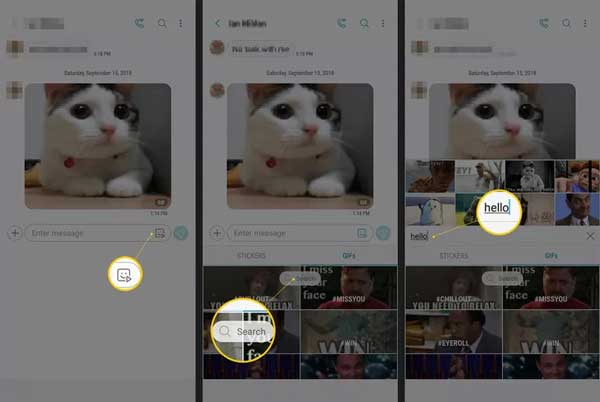
ステップ 1アプリドロワーからメッセージアプリを実行し、をタップします ふきだし 画面下部のアイコン。 ターゲットの連絡先を見つけてタップします 開始.
ステップ 2をタッチ GIF テキストボックスのアイコンをクリックすると、適切なアイコンを検索できます。
ステップ 3をタップ 送信 GIFをテキストメッセージに追加するボタン。
AndroidでGboardを使用してテキストにGIFを追加する方法
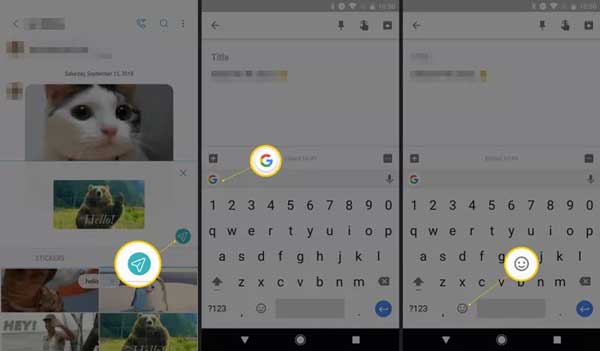
ステップ 1をタップ スマイリー メッセージアプリのキーボードのアイコン。
ステップ 2次に、スワイプしてGIFを参照するか、目的のGIFを検索します。 好きなGIFを選択し、をタップします 送信
ここであなたが好きかもしれません: 10最高のGIFクリエイターiPhoneとAndroid用アプリ
パート3:テキスト用のGIFを作成する方法
iPhoneやAndroidデバイスに内蔵されたGIFの海がありますが、それでも自分で作成することをお勧めします。 実際、次のような適切なツールがあれば、それほど難しくはありません。 Tipardビデオコンバータ究極。 それはあなたがあなたの創造性をGIFに簡単に変えるのを助けることができます。
最高のGIFメーカーの主な機能
- 1.写真またはビデオクリップからアニメーションGIFを簡単に作成します。
- 2.アニメーションの画質を可能な限り向上させます。
- 3.使いやすく、技術的なスキルを必要としません。
- 4.ビデオエディタなどのさまざまなボーナスツールを含めます。
テキストメッセージのGIFを作成する方法
ステップ 1ビデオや写真を追加する
PCに最高のGIFメーカーをインストールして起動します。 Mac用の別のバージョンがあります。 次に、 ツールボックス ホームインターフェイスの上部にあるタブで、を見つけて選択します GIFメーカー オプション。 クリック + のアイコン 動画からGIFへ セクションを作成し、ソースビデオを追加します。 写真を使用してテキスト用のGIFを作成する場合は、写真をメインインターフェイスにドラッグアンドドロップします。

ステップ 2アニメーションGIFを作成する
ビデオの読み込み後、タイムラインが表示されます。 GIFは最大15秒で、を押すとビデオをカットできます カット ボタン。 をクリックすると、回転、切り抜きなどの編集ができます。 編集 ボタン。 をセットする 出力サイズ & フレームレート 必要に応じて、またはデフォルト値で。 クリック プレビュー ボタンをクリックしてアニメーションGIFを確認し、場所フォルダを設定します に保存 ボックスをクリックして GIFを生成 満足したらボタンをクリックします。

おすすめ:iPhoneに最適なGIF転送

Tipard iPhone転送 自分で作成したGIFをiPhoneに送信してからテキストメッセージに追加するのに最適な方法です。 転送中はGIFを元の状態に保ちます。 さらに、単一のソリューション内で多くの便利なツールを入手できます。
iOS向けの最高のGIF転送の主な機能
- 1.アニメーションを維持しながらGIFを転送します。
- 2.画質を保護します。
- 3.バッチ転送をサポートします。
- 4.iOS上の既存のデータを中断しないでください。
パート4:テキストメッセージへのGIFの追加に関するFAQ
iPhoneでGIFが機能しないのはなぜですか?
#images機能がオフになっている場合、GIFはiPhoneでは機能しません。 解決策は簡単です。設定アプリでオンにできます。
メッセージからGIFをダウンロードする方法は?
一般的に、GIF画像を深く押すと、ダウンロードまたは同様のオプションが表示されます。 その後、保存して次回使用できます。
iMessageでGIFが小さいのはなぜですか?
受信者がいないときにiOSを使用している場合、GIFは送受信中に変換されます。 そのため、GIFが小さくなります。
まとめ
このガイドでは、アニメーションGIFをテキストに追加して、楽しくしたり、メッセージを送信したりする方法について説明しました。 ご覧のとおり、iPhoneデバイスとAndroidデバイスの両方でこれを行う方法は複数あります。 あなたはあなたが望むものを手に入れるために私たちのガイドに従うことができます。 もうXNUMXつの良いニュースは、Tipard Video ConverterUltimateを使用してテキストメッセージ用のGIFを自分で作成できることです。 さらに質問を? この投稿の下にメッセージを残してください。







