アニメーションを維持しながらGoogleスライドにGIFを追加する方法
今日、ソフトウェアをインストールせずにさまざまなタスクを実行するのに役立つWebベースおよびクラウドベースのサービスがますます増えています。 たとえば、Googleスライドは、オンラインでプレゼンテーションを行うことができるプレゼンテーションツールです。 ただし、ユーザーは、プレゼンテーションでGIFを使用するのは難しいと不満を漏らしました。 したがって、このガイドでは、追加する方法と GoogleスライドにGIFを挿入する さまざまな状況で正しく。
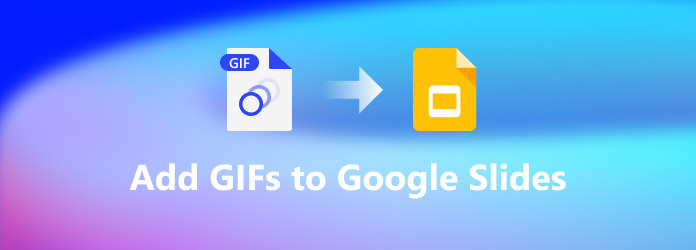
パート1:GoogleスライドにGIFを追加する方法
Googleスライドは、GIF画像形式をサポートしています。 さらに、画像のサイズや制限はありません。 もちろん、インターネットの状態によっては、大きなGIFをアップロードしてGoogleスライドに表示するのに時間がかかります。 URL、パソコン、GoogleドライブからGoogleスライドにGIFを追加できます。
URLからGoogleスライドにGIFを追加する方法
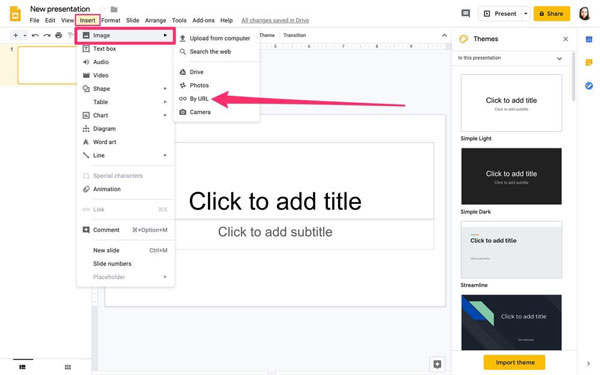
ステップ 1オンラインGIFをGoogleスライドに挿入する場合は、画像アドレスをクリップボードにコピーします。 ウェブサイトまたは検索エンジンでGIFを見つけ、画像を右クリックして、 画像アドレスをコピーする オプションを選択します。
ステップ 2ブラウザでGoogleスライドを実行し、アカウントにログインして、目的のプレゼンテーションを開きます。
ステップ 3プルダウン インセット メニューを 画像、次いで URL別。 プロンプトが表示されたら、GIFアドレスをフィールドに貼り付けて、[ インセット
ステップ 4次に、GIFの位置をサイズ変更および変更できます。
パソコンからGoogleスライドにGIFを挿入する方法
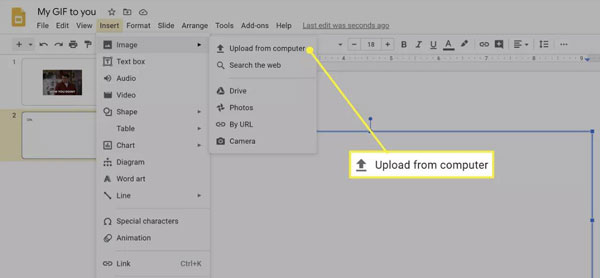
ステップ 1ローカルGIFをGoogleスライドに挿入するには、ブラウザでターゲットプレゼンテーションを開きます。
ステップ 2に行きます インセット メニューを 画像 オプションを選択し、 アップロード コンピューターから。
ステップ 3コンピューターでGIF画像を見つけて選択し、[ Open
Note:一部の人々は、コンピューターから追加されたGoogleスライドのGIFが機能しなかったと報告しました。 このような場合、問題のGIFをMP4形式に変換する必要があります。
GoogleドライブからGoogleスライドにGIFを追加する方法
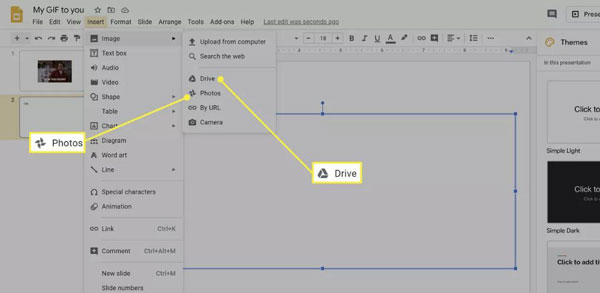
ステップ 1Googleスライドは、GIF入力ソースとしてGoogleドライブまたはGoogleフォトもサポートしています。 GIFを追加するスライドを見つけます。
ステップ 2頭に インセット メニューで、 画像 オプションと選択 Drive or 写真 あなたの状態に応じて。
ステップ 3次に、右側のレールでXNUMXつまたは複数のGIFを見つけて選択し、[ インセット
Note:挿入する前に、Googleスライドで使用するGIFをGoogleドライブまたはGoogleフォトにアップロードする必要があります。
パート2:GoogleスライドのGIFを圧縮、トリミング、トリミングする方法
場合によっては、GIFをGoogleスライドに追加する前に編集する必要があります。 たとえば、GIFが大きすぎてオンラインのスライドに挿入できない場合、プレゼンテーションでGIFの一部またはクリップを使用したい場合などです。 Tipardビデオコンバータ究極 必要なツールです。 ビデオまたは写真シリーズからアニメーションGIFを作成できます。 さらに、明確なインターフェースにより、必要なものをすばやく見つけることができます。
最高のGIFエディターの主な機能
- 1. GoogleスライドのGIFを圧縮、トリミング、トリミングします。
- 2.高度なテクノロジーを使用してGIFの品質を向上させます。
- 3.GIFとビデオファイル形式の間で変換します。
- 4. Windows10 / 8/7およびMacOSXで利用できます。
GoogleスライドのGIFを圧縮、トリミング、トリミングする方法
ステップ 1GIFを開く
コンピューターにインストールしたら、最高のGIFエディターを実行します。 クリック ツールボックス 上部のリボンのタブを選択し、 GIFメーカー オプション。 次に、ファイルの追加インターフェイスに入ります。 クリック + のアイコン 動画からGIFへ セクションを作成し、ソースビデオを追加します。 写真シリーズからGIFを作成する場合は、[ + のアイコン 写真からGIFへ 代わりにセクション。

ステップ 2GIFを編集する
次に、メインインターフェイスが表示されます。 GIFをトリミングするには、 カット ボタンをクリックし、新しい開始位置と終了位置を設定します。 GIFを切り抜くこともできます。 クリック 編集 ボタンをクリックしてエディターウィンドウを開き、 回転と切り抜き タブ。 ここでは、トリミングボックスを使用して、アニメーション画像から不要な領域を削除できます。 エディタウィンドウでは、回転、GIFの反転などを行うことができます。

ステップ 3GIFをエクスポートする
編集後、メインインターフェースに戻ります。 クリック プレビュー ボタンを押してGIFを確認します。 最後に、[保存先]ボックスに保存先フォルダを入力します。 フォルダ ボタン。 あなたがクリックする限り GIFを生成 ボタンをクリックすると、GIFが必要に応じてコンピューターにエクスポートされます。 次に、それをGoogleスライドに簡単かつ迅速に挿入できます。
お見逃しなく:
パート3:GoogleスライドにGIFを追加する方法に関するFAQ
GoogleスライドのGIFはどこにありますか?
imae.google.comにアクセスして、Googleスライドのトピックに応じたキーワードで適切なGIFを検索できます。 プレゼンテーションで機能するGIFを確実に取得するには、必ず[アニメーション]オプションを選択してください。
Googleスライドは無料ですか?
Googleスライドは、いくつかの理由でPowerPointのトップの代替品になりました。 まず、それは完全に無料です。 さらに、それはまた非常にユーザーフレンドリーであり、それは人々またはチーム間の非常に簡単なコラボレーションを可能にします。
Googleスライドにアクセスするにはどうすればよいですか?
Googleスライドは、Googleドライブの一部としてブラウザ内に存在するGoogleの主力プレゼンテーションアプリです。 YouTube、Gmail、GoogleフォトなどのGoogleアカウントをお持ちの場合は、それを使用してGoogleスライドに直接アクセスできます。
まとめ
これで、XNUMXつまたは複数のGIFをGoogleスライドのプレゼンテーションに追加する方法を理解する必要があります。 ますます多くの人々がリモートで作業するにつれて、Googleスライドやその他のクラウドベースのサービスがますます人気になっています。 プレゼンテーションを魅力的なものにするために、ガイドに従ってアニメーションGIFをすばやく追加できます。 さらに、Tipard Video Converter Ultimateは、プレゼンテーション用のGIFを作成および編集するのに役立ちます。 さらに質問を? この投稿の下にメッセージを残してください。



 /
/


