品質を損なうことなくAVIをGIF形式に変換する方法
AVIはロスレスビデオコンテンツを保存するのに適していますが、ファイルサイズは非常に大きくなります。 AVIビデオクリップをソーシャルメディアにアップロードしたり、電子メールで送信したりすると、ファイルサイズが原因で問題が発生する可能性があります。 別の解決策は、AVIをGIFに変換してから、Web上のアニメーションコンテンツを使用することです。 この記事はトップ5を特定します AVIからGIFへのコンバーター コンピュータまたはWebブラウザで簡単に実行できます。
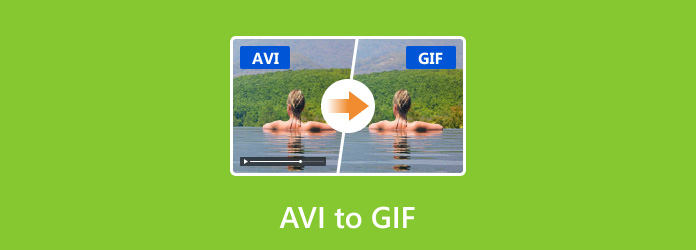
パート1。AVIVSGIF
Graphics Interchange Formatの略であるGIFは、1987年に開発されたビットマップ画像形式です。現在でも、ソーシャルメディアやWebサイトでアニメーショングラフィックを配信するために広く使用されています。 一方、AVIは、Microsoftがリリースしたロスレスビデオ形式です。
フォーマットに加えて、AVIとGIFの最も重要な違いは出力品質です。 AVIはGIFよりも画質が優れています。 したがって、AVIは後で編集するためにビデオを保存するのに適しており、GIFは共有するのに適しています。
さらに、GIFの最大継続時間は15秒です。 ストレージ容量によって、AVIビデオの長さが決まります。
パート2。AVIをGIFに変換するための上位5つのコンバーター
トップ1:Tipard Video Converter Ultimate
AVIをGIFに変換する場合、出力品質が最大の関心事です。 幸運にも、 Tipardビデオコンバータ究極 あなたが問題を取り除くのを助けることができます。 高度なテクノロジーを利用して、品質を損なうことなくAVIをアニメーションGIFに変換します。
最高のAVIからGIFへのコンバーターの主な機能
- 1.AVIビデオからアニメーションGIFを簡単に作成します。
- 2.ビデオ編集など、さまざまなボーナスツールを含めます。
- 3.AVIのクリップを数秒以内にGIFに変換します。
- 4.内蔵メディアプレーヤーでGIFをプレビューします。
品質を損なうことなくAVIをGIFに変換する方法
ステップ 1AVIを開く
最高のAVIからGIFへのコンバーターは、PCとMacの両方と互換性があります。 ハードディスクにインストールして、ソフトウェアを起動します。 に移動します ツールボックス 上部のリボンからウィンドウを選択し、 GIFメーカー オプション。 これにより、メインインターフェイスが開きます。 クリック + のアイコン 動画からGIFへ セクション。 次に、変換するAVIビデオを開きます。

ステップ 2GIFを編集
GIFの最大継続時間は15秒なので、変換する前にAVIビデオをトリミングすることをお勧めします。 クリック カット ボタンを押して、不要なクリップを削除します。 次に、を設定します 出力サイズ & フレームレート あなたの必要に基づいて。 GIFをループするには、横のチェックボックスをオンにします ループアニメーション.

ステップ 3AVIをGIFに変換する
プレビュー ボタンをクリックして、アニメーションGIFを表示します。 満足している場合は、 フォルダ ボタンをクリックし、特定のディレクトリを選択して出力を保存します。 最後に、をクリックします GIFを生成 ボタンをクリックすると、AVIからGIFへの変換がすぐに開始されます。
トップ2:Gifメーカーへのビデオ
Video To Gif Makerは、Windows 10用のAVIからGIFへのコンバーターです。少しシンプルですが、無料でダウンロードして使用できます。 基本的な変換機能に加えて、フィルターなどを提供します。
無料のAVIからGIFへのコンバーターの主な機能
- 1.ビデオを無料でアニメーションGIFに変換します。
- 2. Windows10で利用できます。
- 3。 使いやすい。
- 4.さまざまなフィルターを含めます。
AVIを無料でGIFに変換する方法
ステップ 1Microsoft Storeにアクセスし、Video To GIF Makerを検索して、アプリをWindows10にインストールします。
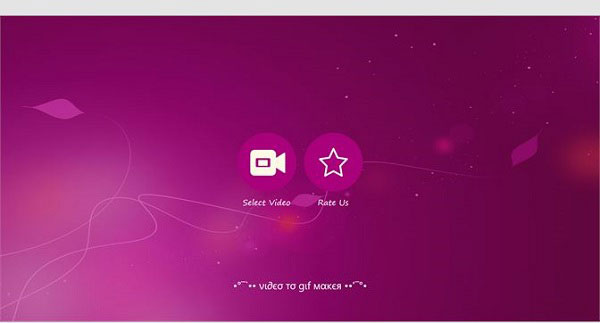
ステップ 2 ビデオを選択 ターゲットのAVIビデオを開きます。 次に、タイムラインで変換するクリップを選択します。 クリック Next 進む。
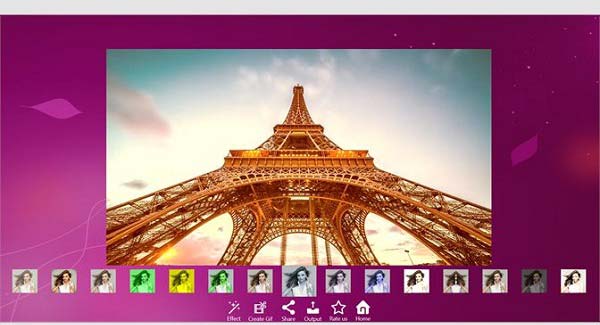
ステップ 3ヒット GIFを作成 AVIをGIFに変換するボタン。 GIFを直接共有することもできます。
トップ3:EZGIF
EZGIFはオンラインのGIFソリューションです。 デスクトップソフトウェアとは異なり、このAVIからGIFへのコンバーターアプリはディスクに何もインストールする必要はありません。 さらに、このアプリは、回転、トリミングなどの編集ツールを提供します。
EZGIFの主な機能
- 1.オンラインでAVIをGIFに無料で変換します。
- 2.変換する前にビデオを編集します。
- 3.アニメーションGIFをプレビューします。
- 4.さまざまなブラウザで作業します。
EZGIFを使用してAVIをGIFに変換する方法
ステップ 1ブラウザでhttps://ezgif.com/video-to-gifにアクセスします。
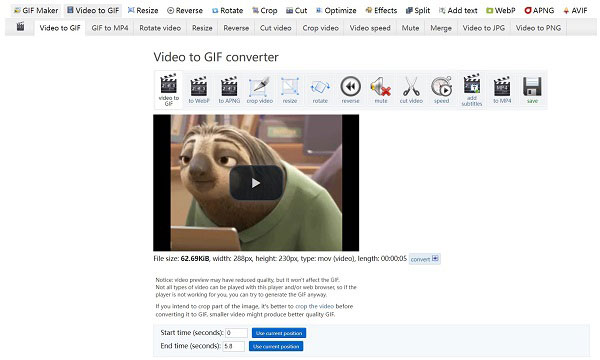
ステップ 2 ブラウズ ボタンを押して、コンピューターからAVIビデオをアップロードします。 または、ボックスにアドレスを入力してオンラインAVIをロードします。 ヒット ビデオをアップロードする
ステップ 3次に、 開始時刻, 終了時間、およびその他のオプション。 ヒット GIFに変換 準備ができたらボタン。
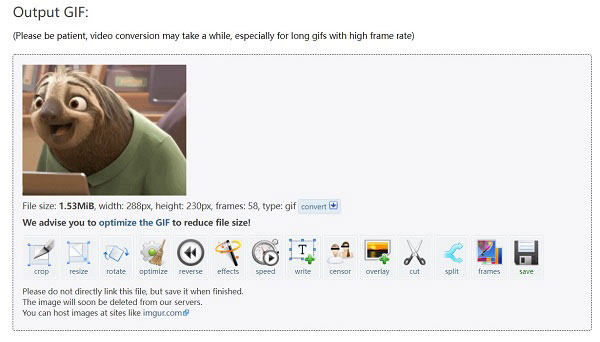
ステップ 4 保存 ボタンを押してGIFをダウンロードします。
トップ4:オンラインコンバーター
オンラインコンバーターは、オンラインのもうXNUMXつの無料のAVIからGIFへのコンバーターです。 このアプリは初心者に最適です。 このページには、追加のカスタムオプションや大量の機能はありません。 さらに、GIFに透かしを追加しません。
オンラインコンバーターの主な機能
- 1.AVIをオンラインでアニメーションGIFに変換します。
- 2.完全に無料です。
- 3。 使いやすい。
- 4.支払いやその他の要件はありません。
オンラインコンバーターでAVIをGIFに変換する方法
ステップ 1https://www.onlineconverter.com/avi-to-gifにアクセスして、ブラウザでAVIからGIFへのコンバータを開きます。
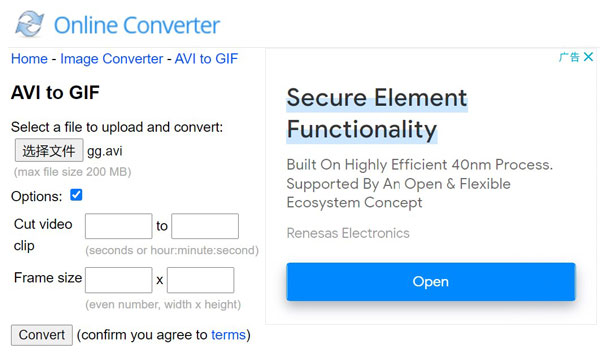
ステップ 2 ブラウズ ボタンを押して、ターゲットビデオをアップロードします。 最大ファイルサイズは200MBです。 ビデオが非常に長い場合は、[オプション]をオンにしてカットします。
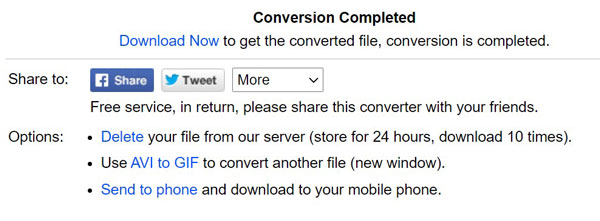
ステップ 3ヒット 変換 ボタンをクリックして 今すぐダウンロード プロンプトが表示されたら
トップ5:Zamzar
Zamzarは、オンラインで人気のあるファイルコンバーターです。 最大50MBのAVIを無料でアニメーションGIFに変換できます。 ビデオファイルが大きい場合は、ベーシックアカウント、プロアカウント、またはビジネスアカウントを購入することもできます。
Zamzarの主な機能
- 1.オンラインでAVIをGIFに変換します。
- 2.オンラインAVIビデオを処理します。
- 3.変換後にGIFを電子メールに送信します。
- 4.プレミアムプランで制限を解除します。
Zamzarを介してAVIをGIFに変換する方法
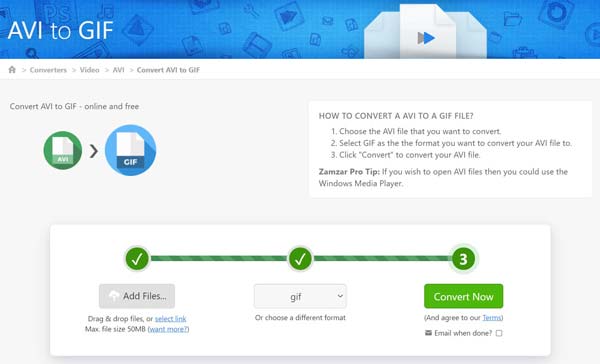
ステップ 1ブラウザでhttps://www.zamzar.com/convert/avi-to-gif/にアクセスします。
ステップ 2 ファイルの追加 XNUMXつまたは複数のビデオをアップロードするためのボタン。 必ず設定してください GIF フォーマットとして。
ステップ 3ヒット 今すぐ変換する ボタンをクリックして、オンラインでAVIからGIFへの変換を開始します。 GIFをメールに送信するには、次を確認してください 完了したらメール。 それ以外の場合は、結果を手動でダウンロードします。
パート3。AVIからGIFへのFAQ
PhotoshopでAVIをGIFに変換できますか?
はい。最新バージョンを使用している場合、PhotoshopはAVIビデオを開いて、クリップをアニメーションGIFに変換できます。
AVIムービーをGIFに変換することは合法ですか?
AVIムービーは通常、著作権で保護されています。 ただし、個人的な目的で使用したい場合は問題ありません。 映画を商用目的でGIFに変換するには、許可を得る必要があります。
GIFが見栄えが悪いのはなぜですか?
貧弱なツールを使用してGIFを作成している場合、出力は見栄えが悪くなります。 そのため、この記事で最高のツールを共有しました。
まとめ
ここで、AVIビデオをアニメーションGIFに変換するのに役立つ、少なくとも上位5つのAVIからGIFへのコンバーターを学習する必要があります。 あなたがあなたのソーシャルメディアページでそれを共有することができるように。 Tipard Video ConverterUltimateは 最高のGIFメーカー 出力品質を気にするなら。 それでも、他の相対的な質問がありますか? この投稿の下にメッセージを残してください。







