Windows / Mac / iPhone / AndroidでMOVをGIFに変換する方法
このガイドでは、 MOVをGIFに変換する デジタルデバイスで。 今日、ソーシャルメディア、フォーラム、ブログ、またはメッセージで短いアニメーションGIF画像を送信することが一般的です。 あなたはインターネット上でGIFの海を見るかもしれません。 MOVファイルなどのアニメーションGIFをビデオから作成できますか? 答えは「はい」です。ステップバイステップガイドに従えば、コンピューターとモバイルで簡単に行うことができます。
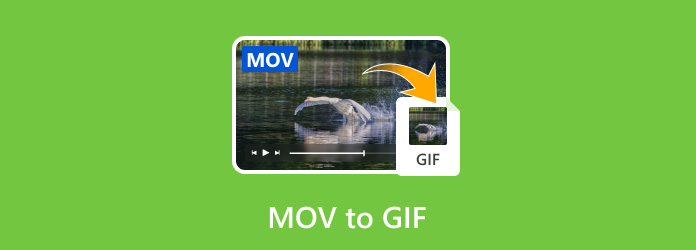
パート1。WindowsでMOVをGIFに変換する方法
Tipardビデオコンバータ究極 最高のGIFメーカーソフトウェアのXNUMXつです。 MOVビデオをGIFに変換することに加えて、この単一のプログラムからたくさんのボーナス機能を得ることができます。 さらに重要なことに、それは非常に使いやすく、技術的な知識を必要としません。
最高のGIFメーカーの主な機能
- 1. MOVvideをアニメーションGIFに簡単に変換します。
- 2.内蔵メディアプレーヤーでGIF画像をプレビューします。
- 3.出力サイズなどのカスタムオプションを含めます。
- 4.回転、切り抜きなどのボーナスツールを提供します。
ステップ 1GIFメーカーをインストールする
PCにインストールしたら、最高のビデオコンバータソフトウェアを起動します。 Macユーザー向けの別のバージョンがあります。 次に、 ツールボックス ホームインターフェイスの上部からタブを選択し、 GIFメーカー。 次に、メインインターフェイスが表示されます。

ステップ 2MOVを開く
の+アイコンをクリックします 動画からGIFへ セクションを開き、変換するMOVビデオを開きます。 または、MOVビデオをメインインターフェイスにドラッグアンドドロップして開くこともできます。

ステップ 3MOVからGIFを作成する
カット ボタンを押して、ビデオから不要な部分を削除します。 GIFの最大持続時間は15秒です。 [編集]ボタンを押して、GIFを回転、反転、または装飾することもできます。 カスタマイズ 出力サイズ およびその他のオプション。 下部にあるフォルダアイコンをクリックして、場所のディレクトリを設定します。 最後に、をクリックします GIFを作成 ボタンをクリックして、MOVからGIFへの変換を開始します。

パート2。MacでMOVをGIFに変換する方法
MacにはMOVをGIFに変換できる機能はありません。 幸いなことに、Photoshopと一部のビデオコンバーターにはそのような容量があります。 ここでは、PhotoshopCCを使用してMacでMOVをGIFに変換する方法を示します。
ステップ 1プロのビデオエディタを開き、に移動します File メニューを選択 インポート その後 レイヤーへのビデオフレーム。 ターゲットMOVファイルを選択し、をクリックします Open.
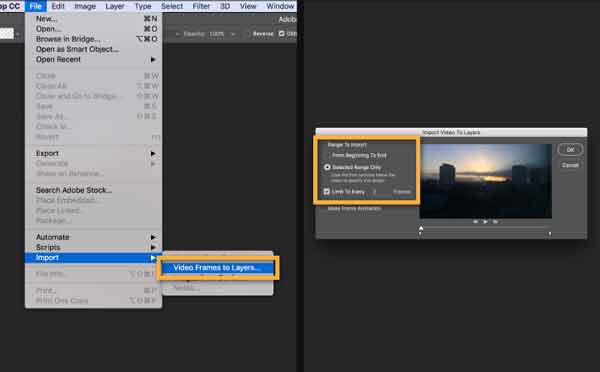
先端:Photoshopは限られた量のフレームしかインポートできません。
ステップ 2のオプションを設定します ビデオをレイヤーにインポートする 必要に応じてダイアログを表示し、をクリックします OK。 次に、MOVの各フレームが画像として開かれます。
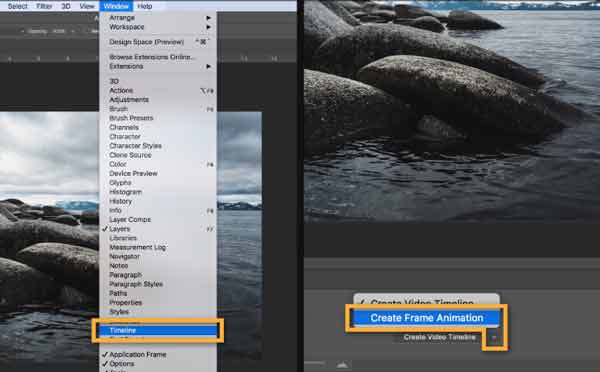
ステップ 3に行きます ウィンドウ メニューと選択 タイムライン タイムラインパネルを表示します。 矢印アイコンをクリックして、 フレームアニメーションを作成する。 ボタンを押して、新しいアニメーションを作成します。
ステップ 4次に、を押します メニュー タイムラインパネルの右上隅にあるアイコン。 選ぶ レイヤーからフレームを作成 すべてのレイヤーをアニメーションに変換します。
ステップ 5これで、タイムラインでアニメーションをプレビューして、満足しているかどうかを確認できます。 逆再生する場合は、メニューアイコンをクリックして、 リバースフレーム.
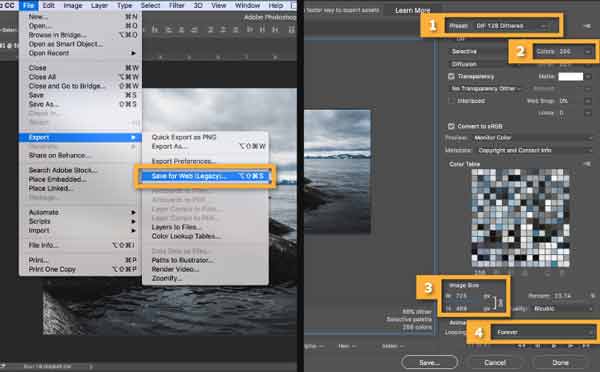
ステップ 6に行きます File メニューを選択 輸出 その後 Web用に保存。 プルダウン プリセット リストして選択 GIF 128ディザリング。 次に、 256 色 オプション。 次に、ポップアップダイアログで画像サイズ、ループ、その他のオプションをリセットできます。
ステップ 7最後に、 Save ボタンをクリックして、アニメーションGIFのMac上の宛先を選択します。
パート3。iPhone/ AndroidでMOVをGIFに変換する方法
iPhoneでMOVをGIFに変換する方法
Macと同様に、iPhoneでMOVをGIFに変換するためのプリインストール機能を入手することはできません。 幸いなことに、Shortcutsアプリはあなたのニーズを満たすことができます。
ステップ 1ホーム画面からShortcutsアプリを実行します。 iOS 11以前では、代わりにワークフローアプリをインストールしてください。
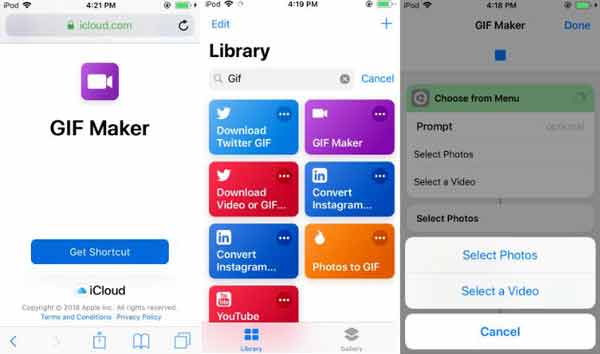
ステップ 2ショートカットアプリでこのGIFメーカーを入手して実行します。 プロンプトが表示されたら、をタップします ビデオを選択 カメラロールからMOVを開きます。
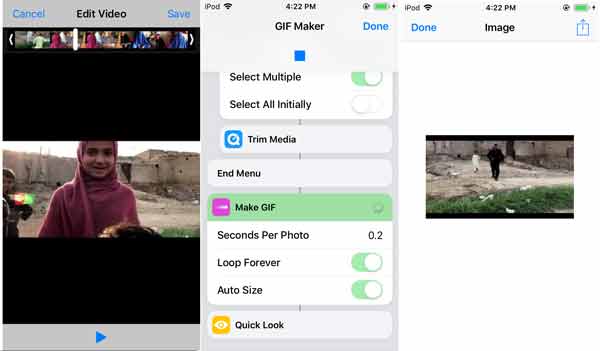
ステップ 3必要に応じてビデオをトリミングできます。 次に、ビデオをプレビューしてタップします クリックします。 をタップ シェアする アイコンをクリックし、GIFをカメラロールに保存するか、ソーシャルメディアに直接共有します。
AndroidでMOVからGIFを作成する方法
AndroidでMOVをGIFに変換するには、サードパーティのGIFメーカーアプリも必要です。 たとえば、Giphy Camは、GIFコミュニティGiphyによってリリースされたGIFメーカーアプリです。
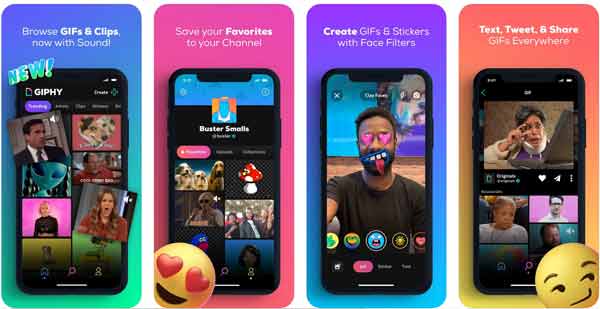
ステップ 1AndroidフォンでGIFメーカーアプリを実行します。 次に、ギャラリーからMOVビデオを開くか、GIF作成用のビデオを録画できます。
ステップ 2GIFの長さを調整します。 次に、フィルター、エフェクト、ステッカー、テキストをGIFに追加します。 GIFを表示し、をタップします Next 満足したらボタンをクリックしてください。
ステップ 3次に、 GIFを保存 ボタンをクリックして、アニメーションGIF画像をギャラリーにエクスポートします。 このアプリでは、メッセージで画像を友達と共有することもできます。
パート4。MOVをGIFオンラインに変換する方法
EZGIFなどのWebGIFコンバータアプリは、MOVをGIFに変換する最も簡単な方法の100つです。 XNUMXMB未満のMOVビデオをアップロードできます。 その後、ソフトウェアをインストールせずにアニメーションGIF画像に変換できます。 また、無料でご利用いただけます。
ステップ 1MOVをGIFに変換する場合は、ブラウザでhttps://ezgif.com/video-to-gifにアクセスしてください。
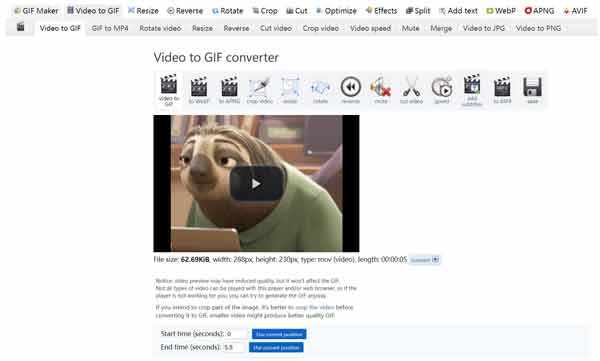
ステップ 2 ブラウズ ボタンを押して、ディスク上のターゲットMOVを開きます。 または、ビデオアドレスをURLボックスに貼り付けて、オンラインMOVをインポートします。 クリック ビデオをアップロードする MOVをアップロードするボタン。
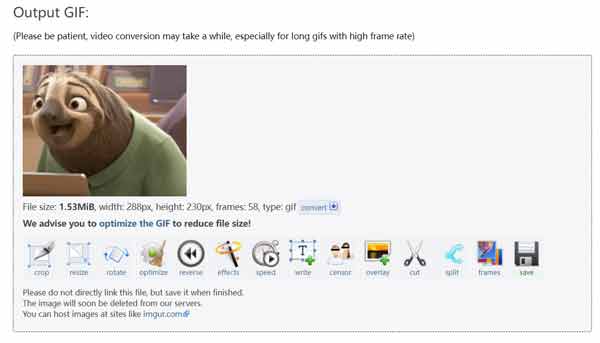
ステップ 3次に、の開始位置を入力します 開始時刻 フィールドを設定し、 終了時間 それも。 調整する サイズ、フレームレート、およびその他のオプション。
ステップ 4 GIFを変換する MOVからGIFへの変換をオンラインで開始するボタン。 完了したら、をクリックします 保存 アニメーション画像をダウンロードするためのアイコン。
パート5。MOVからGIFへの変換に関するFAQ
MP4ビデオをGIFに変換できますか?
一部のオンラインアプリは MP4をGIFに変換する。 または、上記のTipard Video Converter Ultimateを試して、MOVビデオからGIFを作成することもできます。
PDFにGIFを挿入する方法は?
PDFはドキュメント形式であり、他の静止画像形式と同様にGIFをドキュメントに挿入できます。 PDFのアニメーションGIFは静止画像に変わります。
ライブ写真をGIFに変換する方法は?
iPhoneフォトアプリでライブ写真をGIFに直接変換できます。
まとめ
このガイドでは、Windows、Mac、オンライン、iPhone、AndroidでMOVをアニメーションGIF画像に変換するXNUMXつの方法について説明しました。 状態に応じて適切なツールを選択し、手順に従って簡単に必要なものを入手できます。 Tipard Video Converter Ultimateは、ビデオまたは写真からGIFを作成するときに、最高の出力品質を生成できます。 そのため、この投稿で推奨しました。







