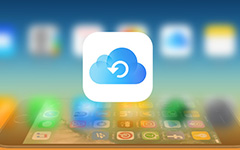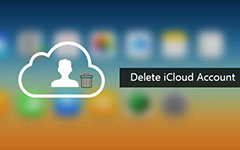削除するトップ5メソッドiCloudを閉じてiCloudストレージを解放する
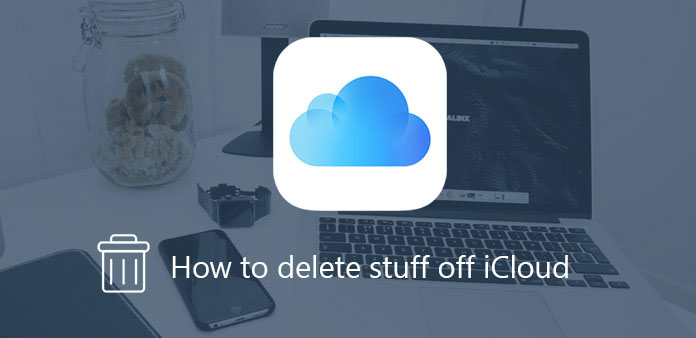
iCloudアカウントを設定すると、実際には、ビデオ、写真、およびその他のファイルを保存するために使用できる5GBの無料iCloudストレージスペースのみが提供されます。 あなたが大量の収集物とバックアップするデバイスを持っている場合は、空き容量が小さすぎて物を保管したりバックアップしたりすることができません。 iCloudストレージが不足すると、デバイスはiCloudにバックアップされなくなります。 しかし、iCloudのスペースを解放する方法はたくさんあるので、心配する必要はありません。 この記事では、よく使われる3メソッドをリストして、iCloudを削除する方法を教えています。
Part 1:iCloudをiPhoneで削除する方法
サードパーティ製のプログラムを使用せずにiCloudを削除することができます。 しかし、このソリューションでは、ファイルの多くは永久に削除されません。 iPhoneや他のiDeviceからiCloudを削除する必要がある場合は、以下のようにソリューションをチェックアウトすることができます。
ステップ1: iPhone、iPad、その他のiOSデバイスで「設定」アプリを開きます。 移動してiCloudをクリックします。
ステップ2: 「ストレージ」を選択し、「ストレージの管理」をクリックします。
ステップ3: [ドキュメントとデータ]セクションでは、アプリを選択して[編集]ボタンをクリックして編集できます。
ステップ4: [バックアップの削除]ボタンをクリックします。 不要なアイテムを「電源を切って削除」してiCloudを削除することができます。 削除を確認するポップアップウィンドウが表示されます。
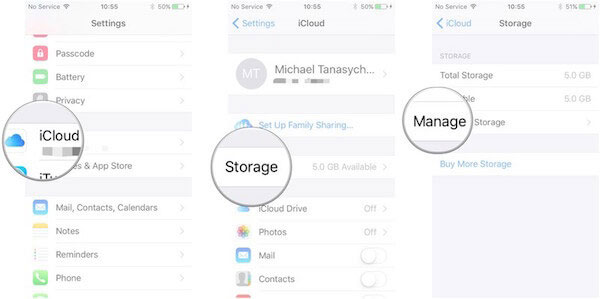
2:Macで古いiCloudのものを削除する方法
iCloudから古いものを削除するには、従来の方法を使用してシステム環境設定からファイルを削除することもできます。 次の方法でディテール・ソリューションをチェックしてください。
ステップ1: Macから「システム環境設定」を開き、リストから「iCloud」オプションを選択します。
ステップ2: Windowsの右下にある[管理]ボタンを選択します。 iCloudストレージの概要を見ることができます。
ステップ3: iCloudに必要な古いバックアップを選択すると、「削除」ボタンを使ってiCloudから古いものを削除して、iCloud用にさらに多くのスペースを解放することができます。
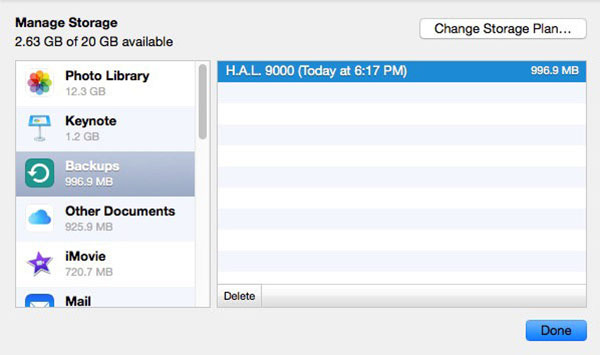
Part 3:WindowsでiCloudを削除する方法
WindowsでiCloudを削除する必要がある場合はどうすればよいですか? Windows 10でiCloudストレージを管理したいだけなら、以下のようにiCloudバックアップを削除するソリューションをチェックすることができます。
ステップ1: Windows 10でiCloudを開きます。 「スタートメニュー」>「すべてのアプリ」を選択し、「iCloud」をクリックして、iCloudアプリリストから「iCloud」をもう一度クリックします。
ステップ2: 次に、リストからバックアップファイルを選択できる「ストレージ」を選択することができます。
ステップ3: いずれかのデバイスバックアップを選択し、[削除]をクリックしてiCloudから削除します。 あなたはあなたのデバイスのバックアップをオフにする必要があるときに削除を確認する必要があります。
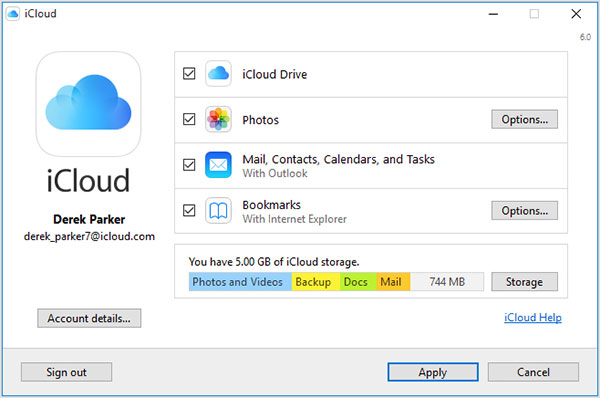
FaceTimeオプションの下でFaceTimeコールが使用したデータ量を確認できます。
Part 4:バックアップ対象をiCloudから削除する方法
誤ってファイルを削除すると、iCloudバックアップファイルが必要になることがあります。 しかし、それはまたあなたの自由空間がますます少なくなるという問題につながります。 iCloudのバックアップ用のものと混同している場合は、iCloudを削除する簡単な解決策が必要です。 次の手順に従って、他のファイルを保存するための記憶領域を増やしてください。
ステップ1: あなたのiPhoneで "設定"を開きます。
ステップ2: リスト内の「一般」を探します。 「一般」をクリックし、「ストレージとiCloudの使用」をクリックします。
ステップ3: 新しいインターフェイスで[ストレージの管理]をクリックします。 次に、リストからデバイスの名前を選択します。
ステップ4: 「バックアップを削除」をクリックすると、iCloudの情報が削除され、より多くの容量を解放できます。
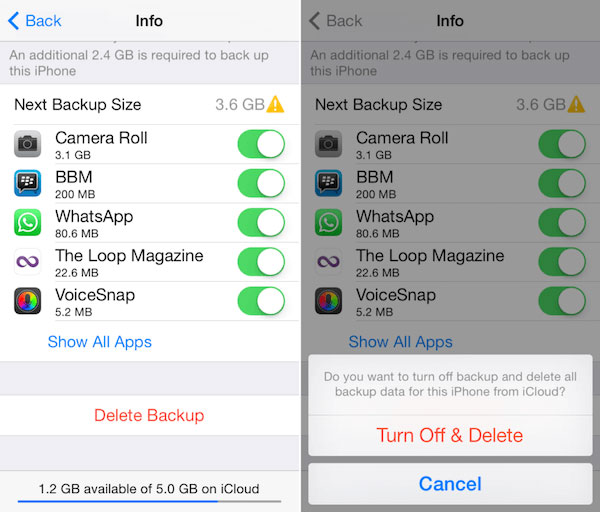
Part 5:iDevice上のすべてのものを削除する方法
ほとんどのiPhoneユーザーにとって、 ティパール iPhoneの消しゴム iPhoneを消すための最も強力なツールの1つかもしれません。 音楽、写真、メッセージ、およびその他のファイルを消去できます。 さらに、品質を損なうことなく、完全に削除することができます。 それ以外は、あなたの個人情報が復元されるのを防ぎます。 あなたのiPhoneをクリアするのが最善の選択かもしれません。
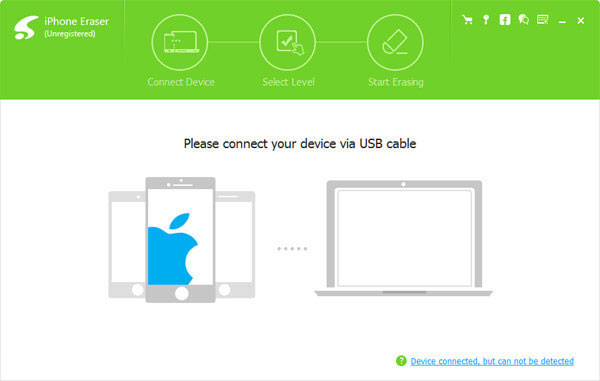
- •すべてのiOSデバイスをサポートします。
- •すべてのデータを消去し、個人設定を永久に消去します。
- •複数のデバイスを同時に検出して消去する。
- •あなたの個人的なプライバシーを守り、あなたの古いiPhoneを新しいもののように動かす。
- •あなたのiPhoneを永久に清掃する3つの異なるモードを提供する。
低レベルはすべてのデータを上書きして、ファイルを回復できないようにします。 中間レベルでは、すべてのデータを2回上書きできます。 あなたの携帯電話にすべての日付を保存する場合、高いレベルはあなたに適しています。 データを3回上書きします。
お使いのコンピュータにTipard iPhone Eraserをダウンロードしてインストールしてください。
アプリケーションを起動します。 次に、デバイスをコンピュータに接続します。
適切な消去レベルを3つのモードから選択します。
"スタート"ボタンをクリックすると、持ちたくないジャンクやものがすべて消去されます。
まとめ
iCloudで5GBの空き容量がなくなったら、この記事に記載されているこれらの方法を試して、いくつかのストレージを空けることができます。 iPhoneやiPad上でiCloudを直接削除することもできますが、迷惑メールファイルを永久に削除することはできません。 さらに、他の消去ツールの助けを借りて削除することもできます。 彼らはあなたの電話を効率的に清掃するのを手助けするだけでなく、あなたの個人的なプライバシーを保護することもできます。 あなたがこの質問について問題がある場合、私の記事を見直して、それはあなたが十分なストレージを得るのを助けるでしょう。