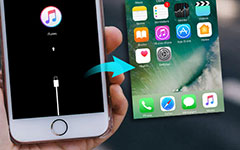iPhoneをDFUモードにしてiPhoneを復元するDFUモードになっている

iPhoneをDFUモードにする前に、まずDFUモードに関するいくつかの基本的な点を理解しておきましょう。
質問1:DFUモードとは何ですか?
DFUモードはDevice Firmware Updateの略で、期限切れのベータ版からiPhoneを脱獄して更新することができます。
質問2:DFUモードの欠点はありますか?
iPhoneをDFUモードにすると、ファームウェアを削除するため、外部のウイルスや潜在的な危険性を自分で負わなければならないということです。
質問3:どのデバイスがDFUモードに入ることができますか?
DFUモードはiPhone、iPod Touch、iPadで動作することができます。または、すべてのiOSデバイスがDFUモードに入ることができるため、理解できます。
この記事では、DFUモードの開始と終了をユーザに紹介します。このモードでは、簡単な方法でiPhoneを脱獄して復元できます。
Part 1:iPhoneをDFUモードにする
iPhoneをDFUモードにすると、ハードウェアがDFUによって焼損しているため、iPhoneをどの状態からでも復元することができます。 さらに、iPad、iPod toucj、Apple TVもDFUモードに入ることができます。同様の手順で以下の手順を実行します。
トップ1:iPhoneを手動でDFUモードにする
iPhone 7には物理的なホームボタンはありませんが、音量ダウンボタンはそれを置き換えることができるため、iPhoneをiPhone 7のDFUモードにするプロセスは、他のiPhoneデバイスとは少し異なります。 言い換えれば、iPhoneをiPhone 7でホームボタンなしでDFUモードにすることができます。
PC / MacでiDeviceを接続し、準備するためにiTunesを開きます。
長時間押してiDeviceをオフにする オンオフ 3秒まで上に移動し、スライドをスワイプしてスライダの電源をオフにします。 (追加)
押したままにする オンオフ ボタンを3秒間押します。
長押し ホーム ボタンに加えて、別の10秒までOn / Offを押します。
( オンオフ ボタン。 また、Appleロゴが表示されていると、長すぎる長押しのためにiPhoneでDFUモードに入らないということになります)。
緩い オンオフ ボタンを押し続けて ホーム ボタンを押して5秒を追加します。
iPhone DFUモードを終了する方法:Appleロゴが表示されるまで、ホールドとホーム、オン/オフボタンを同時に押します。
注: 画面が黒く表示された場合は、おめでとうございます。あなたはiPhoneをDFUモードにしています。 しかし、 iTunesに接続 画面が表示されたら、ステップ1からもう一度再起動する必要があります。 心を失うことはありません。ほとんどの人にとって、DFUモードに入る前に数回試してみるのが一般的です。
トップ2:壊れたホームボタンでDFUモードに入る
ホームボタンが既に壊れている人はどうですか? 電源ボタンは、iPhone DRUモード全体で重要な役割を果たしているようです。 実際、Homeボタンを使うかどうかは関係ありません。 まず、ダウンロードしてインストールする 2.2を再起動する あなたのデバイスで最初に。 Rebootは、壊れたホームボタンを所有していても、iPhoneをDFUモードに切り替えるのに役立つツールです。
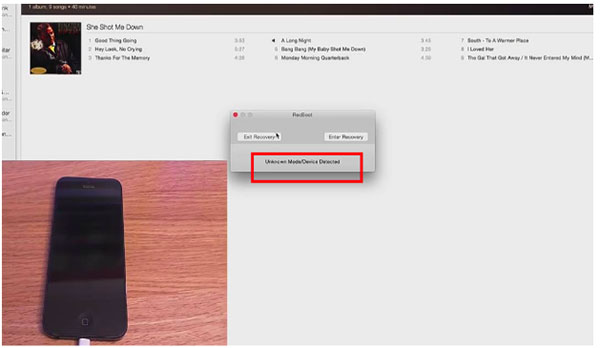
Rebootソフトウェアをインストールした後、iPhoneをUSBケーブルでコンピュータに接続し、Rebootが開かれていることを確認します。 お使いのコンピュータがiDeviceを検出するまで数秒待ちます。 そして、あなたは 再起動。 それを開くと、2つの選択肢が表示されます。 復旧を終了して復旧に入る、後者を選択してリカバリオプションを入力して移動します。 iTunesの通知が表示されるまで数秒待ってからiPhone回復モードに入ると、どの操作を要求するか、 リストア & 復元とアップデート 順番に。 その後、あなたのiPhoneは自動的に再起動され、工場出荷時設定で新しいiPhoneをカスタマイズします。
DFUモードと復旧モードが混在することがよくあります。 たとえば、DFUモードはiDeviceの最後のドアです。 iPhoneでDFUモードに入ると、iPhoneは純粋にApple iDeviceではありません。 脱獄したり、制限なしにそれを脱獄することができます。 リカバリモードでは、ループに吸い込まれたときにオペレーティングシステムをテストするのが一般的な方法です。 したがって、リカバリモードはDFUモードの軽量バージョンで、iPhoneの問題をさまざまなレベルで修正します。
パート2。 あなたのiPhoneをDFUモードからデータ損失のない通常の状態に修正
DFUモードでiPhoneを置いた後に誰かが後悔するかもしれない、あるいは解決するために何か面倒なことに会うと考えると、Tipard iOSシステム復旧 ソフトウェアはiOSのあらゆる種類の質問からあなたのiPhoneを救うことができます。 iOSシステムのリカバリツールは使いやすく、安全なガードが保護されています。
どのようなTipard iOSのシステムの修復を修正することができますか?
iPhoneが無効、フリーズ、ブリック、または黒/赤/青/白の画面で動かなくなるのを修正します。 データを失うことなく、DFUモードとリカバリモードからiOSデバイスを復元します。
サポートされるOS:iPhone 7、iPhone SE、iPhone 6S Plus、iPad Pro、iPad Air、iPodなど最新のすべてのiOSデバイス
iPhone 7 / 7(Plus)/ SE / 6S(Plus)/ ...をDFUモードから復元する方法は?
NoteあなたのiPhoneは非脱獄状態に復元され、最新バージョンに更新されます。
USBケーブルでiDeviceをPC / Macに接続し、通知を読み、OKを押して起動します。
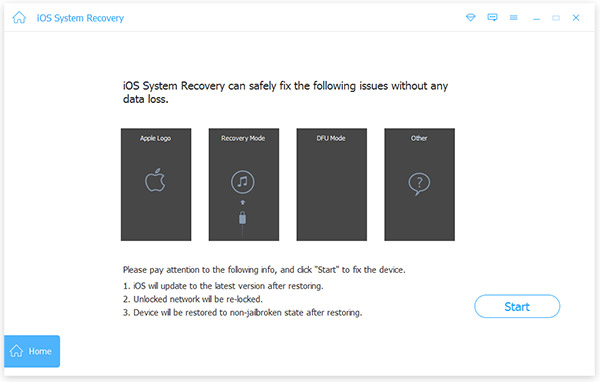
iTunesで検出した後、正確な情報を入力します。 デバイスカテゴリ、デバイスタイプ、デバイスモデル、iOSへのアップデート バージョン。
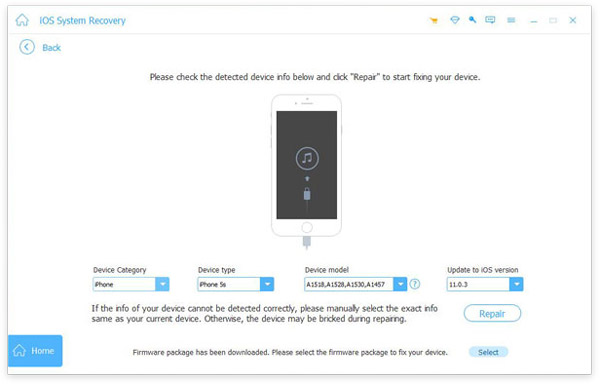
選択する 修理 以下のオプション。
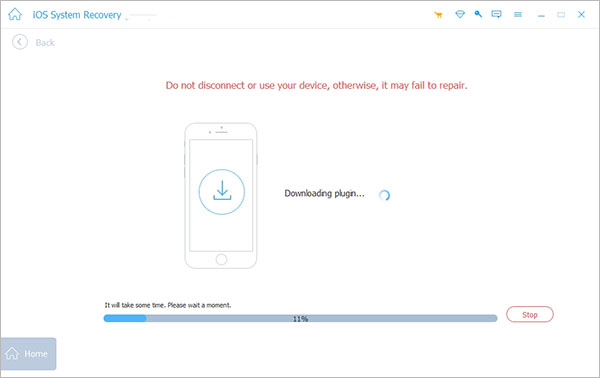
プラグインやその他のタスクをダウンロードすることで、DFUモードでiPhoneを修理する時間がかかります。 DFUモードの修復中にiPhoneを取り外さないでください。