通知なしでJoinMe会議を記録する方法–知っておくべき2つの効率的な方法
ホスティングアカウントでJoin.me会議を記録することは難しくありません。 Join.meは、電話またはインターネット(VoIP)による音声およびビデオ会議を含む、お気に入りのオンライン会議および画面共有プログラムです。 ただし、通知、ホストアカウント、記録されたコンテンツなど、Join.me会議のキャプチャには多くの制限があります。 オンライン会議のすべてをキャプチャするための最良の方法は何ですか? 記事から詳細を学び、それに応じて希望のものを選択してください。
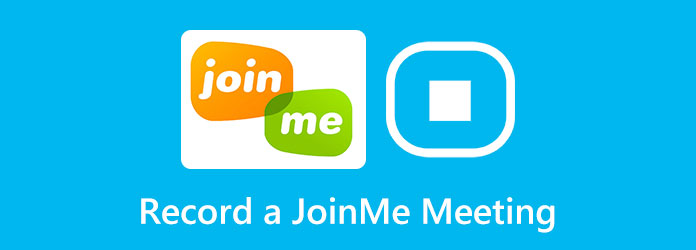
パート1:通知なしでJoin.me会議を記録する方法
Tipardスクリーンキャプチャ は、スクリーンビデオのキャプチャ、オーディオファイルの録音、およびWebカメラの映像の取得を可能にするオールインワンのJoin.meレコーダーです。 画面上のすべてのアクティビティを記録し、注釈を追加し、透かしを追加し、キャプチャしたオンライン会議を編集し、要件に応じてJoin.me会議のスケジュール記録を設定します。
- 1.ビデオをキャプチャし、オーディオファイルを録音し、Join.meのWebカメラ映像を取得します。
- 2.ビデオ形式、解像度、オーディオ音量などの設定を調整します。
- 3. Join.meから録画したビデオをプレビューし、さらに編集します。
- 4.注釈、透かし、コールアウト、およびその他の形状を記録に追加します。
ステップ 1Tipard Screen Captureをインストールすると、コンピューターでプログラムを起動できます。 クリック ビデオレコーダー Join.meで電話会議を録音するオプション。 Join.meのウィンドウに合わせて録音エリアを調整できます。
ステップ 2両方を有効にする システムサウンド オプションと マイク ホストとすべての参加者からオーディオファイルをキャプチャするオプション。 もちろん、有効にすることもできます ウェブカメラ ウェブカメラの映像をキャプチャするオプション。 その後、クリックすることができます REC 通知なしに録音を開始するボタン。

ステップ 3録画プロセス中に、重要なポイントのスナップショットを撮ったり、ビデオに注釈を追加したりすることができます。 赤い四角のボタンをクリックしてjoin.meでの電話会議の録音を停止すると、ビデオをプレビューしてコンピューターに保存できます。

ステップ 4記録履歴に移動すると、記録されたJoin.meビデオをプレビューして、目的の部分をトリミングできます。 目的のファイルを記録したら、それらをコンピューターの宛先フォルダーに保存したり、ソーシャルメディアWebサイトで他のユーザーと共有したりできます。
もっと見つけることができます 無料ビデオエディタ 会議の記録を編集する場合は、ここにあります。
パート2:Join.meでの会議の記録に関する役立つヒント
Join.me会議を無料で録音できますか?
いいえ。Join.meProおよびBusinessにはサブスクライブされたアカウントが必要です。 さらに、Join.me会議を録画し、録画したビデオをクラウドサービスに保存するには、ホスティングアカウントを使用する必要があります。 あなたが参加者である場合、あなたは専門家を使用する必要があります スクリーンレコーダー を代わりにお使いください。
記録されたJoin.me会議ビデオを取得できないのはなぜですか?
Join.me会議のビデオをキャプチャすると、数分以内に到着します。 ただし、会議のインターネットが不良または途切れ途切れの場合、録音の処理に最大20分かかる場合があります。 誰かが電話を切るのに失敗したとき、あなたは約24時間待たなければなりません。
Join.meは会議のすべてを記録できますか?
いいえ。デフォルトの方法では、共有コンテンツと会議の音声ファイルのみが記録されます。 参加者のバブル、デバイスでのサウンド再生、Join.meビデオを記録することはできません。 さらに、Join.me会議が記録されたという通知が表示されます。
パート3:Join.Me会議をホストとして記録するデフォルトの方法
プログラムの組み込みメソッドを使用してJoin.me会議をキャプチャする場合は、ProバージョンまたはBusinessバージョンでホスティングアカウントにログインし、手順に従ってすべての発生を追跡できます。あなたの会議で。
ステップ 1Join.meを起動したら、[ その他 ボタンを押して、 USBレコーディング ボタンをクリックして、目的のファイルをキャプチャします。 会議が記録されていることを示す赤いアイコンがあります。

2.ウェビナーを録画する過程でメモを取る方法
ウェビナーを記録する過程で、ハイライト、形状、単語、さまざまな色の線の追加など、記録をリアルタイムで編集することもできます。 メモを取り、重要なポイントを強調することは非常に役立ちます。
ステップ 1録音を開始すると、コンピューター画面の下部にツールボックスが表示されます。 クリック 編集 ボタンをクリックして編集ツールを選択します。
ステップ 2共有コンテンツの記録のみが可能です。 さらに、録音が開始されたことを出席者に警告します。 完了したら、をクリックして 録音を停止 ボタンをクリックしてファイルを保存します。
ステップ 3その後、あなたはに行くことができます 私の会議 ホストアカウントのタブをクリックし、[記録]タブをクリックして、記録されたすべての会議を検索します。 ファイルをダウンロードするか、それに応じて共有することができます。
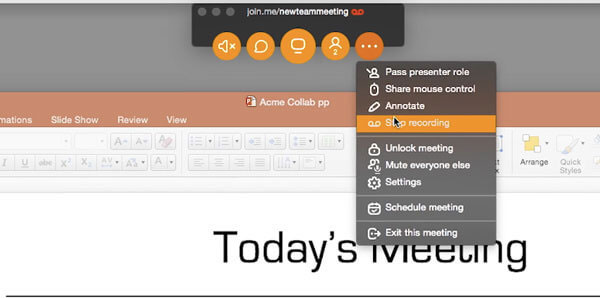
また、あなたは最高のものを見つけることができます 無料電話会議サービス ページ をご覧ください
まとめ
この記事では、Joinmeを使用してオーディオと画面を録音する2つの実行可能な方法を共有しています。 オンライン会議の記録を保持したい場合は、デフォルトの方法を使用できます。 Tipard Screen Captureは、Join.meオンライン会議をクリック内でキャプチャするプロのスクリーンレコーダーです。







