OBS は録画をどこに保存しますか: OBS のファイルの場所を確認する
Open Broadcaster Software (OBS Studio) は、インターネット上の主要なライブ ストリーミング プログラムの XNUMX つです。 ゲームストリーミングサイトとしてだけでなく、画面録画にも利用できるため多くのユーザーが利用しています。 特に、OBS は無料で使用できる多くの機能を備えているため、楽しいプラットフォームです。 同様に、これを使用して作業したビデオをコンピュータ デバイスに保存するのは難しくありません。 しかし、多くのユーザーは保存したファイルを探すのに苦労する傾向があります。 したがって、「」という質問は、OBS は録画をどこに保存しますか?」が傾いてしまいました。
さて、あなたが OBS とそのインターフェイスに詳しくない人であれば、ここは正しいページです。 この記事では、録音を検索する方法と、ファイルの保存先を変更する方法を説明します。
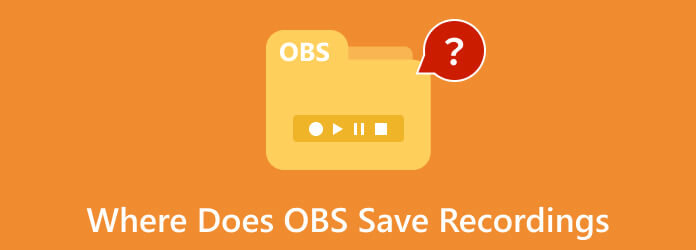
パート 1. OBS は録画をどこに保存しますか
OBS が使用するファイルの場所の名前は、使用しているシステムに応じてさまざまです。 つまり、Mac コンピューターを使用する場合の OBS 録画の場所は、Windows 上の場所とは異なります。 したがって、各プラットフォームの情報を提供する以下のリストを参照してください。
Macで
Mac ユーザーの場合、OBS は録画ファイルを Movies ディレクトリ内に / というファイル パス名で保存します。ユーザー/(あなたのユーザー名)/映画.
Windowsの場合
Windows ベースのコンピューターの場合、OBS 録画のデフォルトの場所は、設定した構成設定によって異なる場合があります。 したがって、 OBS Studio 通常はこのディレクトリパスに保存されます c:/ユーザー/(ユーザー名)/ビデオ.
Linuxの場合
一方、Linux OS ユーザーは、次のディレクトリ ファイルで録音を見つけることができます。 /home/(あなたのユーザー名)/ビデオ デフォルトでは
ヒント: OBS 録画の場所を知ることに加えて、OBS でサポートされているビデオ形式についても理解しておく必要があります。 録音は、MKV、MP4、MOV、FLV のいずれかの形式で保存されます。
パート 2. OBS が録画を保存するファイルの保存先を変更する方法
前述したように、OBS 録画のデフォルトの場所は、このプログラムをインストールする場所によって決まります。 同様に、ファイルの記録はコンピュータのハード ドライブ上のストレージを大量に消費する可能性があることに注意してください。 一方、OBS Studio をドライブ C にインストールすると、録画が蓄積され、コンピューターのパフォーマンスが確実に低下する可能性があります。 また、デフォルトのファイルの保存先は、カスタマイズした場所に比べて覚えにくいです。 したがって、OBSがビデオを保存する場所を変更する方法の手順に従って、好みに合わせて設定することをお勧めします。
ステップ 1OBS を起動し、メイン UI に移動します。 次に、[ファイル] タブ メニューにカーソルを合わせて、 設定 オプションを選択します。
ステップ 2ポップアップ ウィンドウで、 出力 オプションとに移動します 録音パス パネル。 次に、 ブラウズ ボタンをクリックして、目的の保存先フォルダーを選択します。
ステップ 3フォルダーを選択したら、 OK
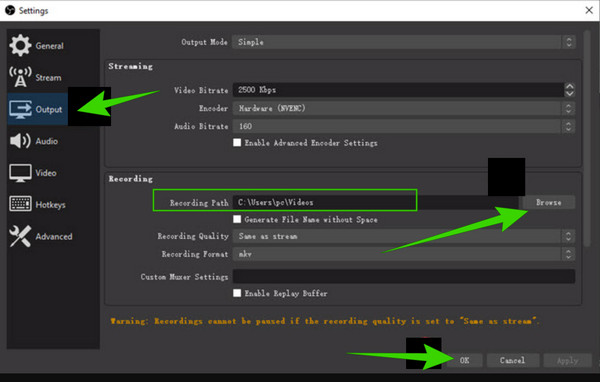
パート 3. ビデオを録画および編集する別の方法
ビデオの録画中に保存先ファイルを簡単かつ迅速に設定できる代替プログラムが必要ですか? Tipardスクリーンキャプチャ これに対する頼りになる解決策になります。 これは、インターネットがなくても使用できる優れた録音ツールを提供する、注目に値する洗練された直感的なプログラムです。 この直感的なソフトウェアは操作がより簡単で、Windows や Mac などのさまざまなプラットフォームでよりアクセスしやすくなっています。 さらに、画面全体、画面の一部、またはランダムなアクティブウィンドウだけをキャプチャして記録することもできます。 同時に、インターフェイス上の入力および出力オーディオをカスタマイズできます。 このプログラムが気に入っているもう XNUMX つの理由は、録画時間に制限がないことです。
それとは別に、このツールはキーボード上のショートカット キーまたはホットキーを提供します。 ホットキーをマスターすると、メイン インターフェイスから出力ストレージまで、高度なツールが存在する場所に表示される重要な属性は言うまでもなく、プロのレコーダーのように作業できるようになります。 そしてその設定にアクセスすることでしょうか? このシンプルなプログラムが、出力、解像度、オーディオ、カメラ、スクリーンショット、ディレクトリなど、個人的にカスタマイズできる多くの設定のさまざまなプリセットに組み込まれていることには驚かれるでしょう。 したがって、以下の手順を画面録画のガイドとして活用してください。
ステップ 1フリーでヒットする ダウンロード 上のボタンをクリックして、この素晴らしいスクリーンレコーダーを入手してください。 録音を行うために高度なシステムは必要ないことに注意してください。
ステップ 2ソフトウェアを起動し、使用する録音ツールを選択します。 さらにオプションを表示するには、 その他 インターフェイスの末尾部分にあるボタン。
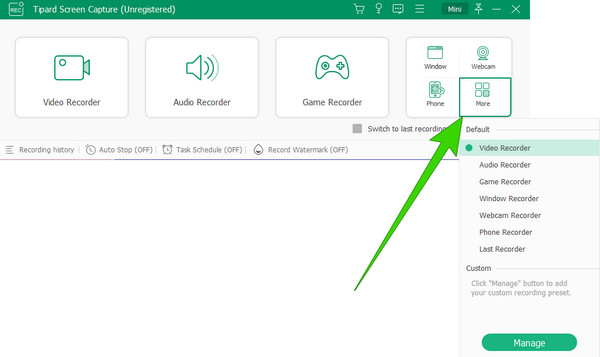
ステップ 3それでも設定をカスタマイズしたい場合は、 ギア ボタン。 次に、それに応じて、録音、サウンド、出力、カメラ、マウス、キーストローク、ホットキーなどのプリセットをカスタマイズできます。 を見つけることができることに注意してください。 ディレクトリ設定 下 出力 のセクションから無料でダウンロードできます。
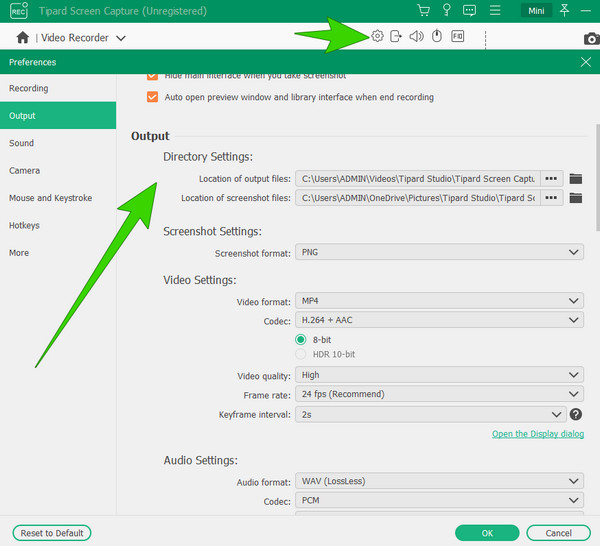
ステップ 4を選択したとします。 ビデオレコーダー 道具。 その場合は、カスタム オプションを選択して画面フレームのスケールを調整するか、 フル 画面全体をキャプチャしたい場合はオプションを選択します。
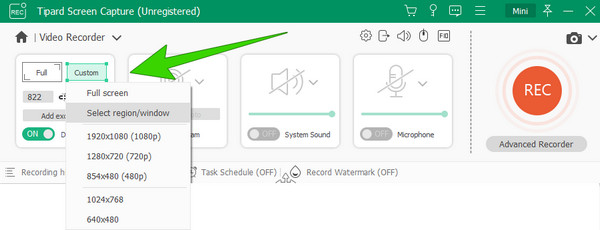
ステップ 5をクリックして録音を開始できるようになりました。 REC すべてが設定されたら、 ボタンを押します。 その直後にフローティングウィンドウが表示されます。 このウィンドウには、一時停止、停止、スナップショットなど、記録中に役立つボタンが表示されます。
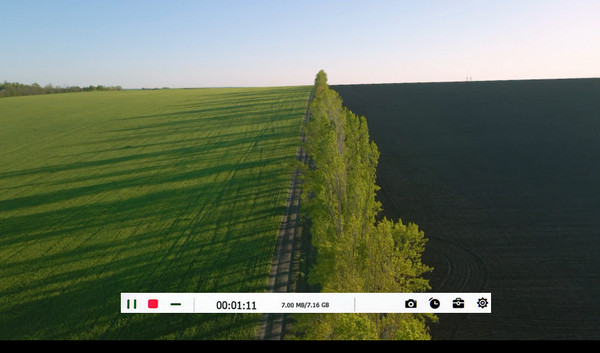
Note: 追加の編集ツールは、 Force Stop ボタン。 あなたはできる ビデオをトリミングする 録画内の不要なフレームを削除します。
パート 4. OBS とビデオの録画に関する FAQ
OBS はクリップを保存しますか?
はい。 OBS は、出力クリップを指定されたフォルダーに自動的に保存します。
OBS は録画を編集できますか?
OBS は無料プログラムであるため、ビデオ編集などの制限があります。
OBS 録画を MP4 として保存するにはどうすればよいですか?
MP4 出力を生成するには、[ファイル] > [設定] > [出力] に移動します。 次に、録音形式の選択に移動し、MP4 を選択します。
OBS で音声を録音して保存するにはどうすればよいですか?
OBS を使用して録画するには、新しいシーンを開いてソースからオーディオを選択する必要があります。 次に、録画開始ボタンをクリックして画面をキャプチャします。 その後、「停止」ボタンをクリックするだけで、録音が自動的に保存されます。
OBS録画が表示されないのはなぜですか?
OBS が表示されない原因はさまざまですが、無効な記録パス、GPU の非互換性、ログなどが含まれます。
まとめ
これで、OBS 録画の場所がわかりました。 プログラムにはそれぞれのデフォルトのディレクトリ パスがあるため、ファイルの指定はコンピュータ デバイスによって異なることに注意してください。 一方で、ビデオ録画を録画し、同時に編集したい場合に、OBS に代わる優れた代替手段も推奨しています。 Tipardスクリーンキャプチャ.







