Mac と Windows でビデオを録画する方法に関する驚くべきアプローチ
コンピューターのビデオを録画したいですか? おそらく、あなたはオフィスでのプレゼンテーションのために画面を記録しなければならない社会人です。 あなたはハウツービデオをやっている教師かもしれません。 数多くのサードパーティのスクリーン キャプチャ ソフトウェアが利用可能ですが、Windows と macOS の組み込み機能により、スクリーン アクティビティを記録することができます。 その場合は、このガイドポストが役立ちます。 あなたは多くの方法を発見するでしょう コンピューターでビデオを録画する方法. この記事では、ビデオの録画に使用できる実用的なツールやプログラムも多数紹介します。 彼の投稿全体を読んで、従うことができる簡単な手順を学びましょう。
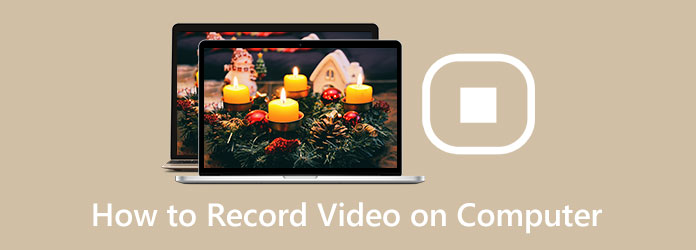
パート1.コンピューターでオーディオ付きのビデオを録画する方法
今日、ユーザーはさまざまな理由でビデオを録画したいと考えています。 ビデオを保存したり、他の人への説明の媒体として使用したりしたいと考えています。 したがって、ビデオを録画するための優れたプログラムを探している場合は、 Tipardスクリーンキャプチャ. このプログラムを使用すると、無料でビデオを録画できます。 最良の部分は、ビデオの録画中にコメントを付けることができることです。特に、ビデオのレビューを行っている場合はそうです。 さらに、わかりやすいオプションを備えたシンプルなインターフェースを備えているため、すべてのユーザーに最適です。 また、このプログラムは、ビデオを録画する際に手間のかからない方法を提供します。 このようにして、オフライン プログラムを簡単に利用できます。
さらに、Tipard Screen Capture は Windows と Mac の両方のコンピューターでアクセスできるため、ユーザーにとって便利です。 録画プロセス中にビデオの音声を録音することもできるので、さらに驚くべき使い方ができます。 そのため、効果的にクリアなオーディオでビデオを取得できます。 以下の簡単な手順を使用して、Tipard Screen Capture を使用してオーディオ付きのビデオを録画できます。
ステップ 1ダウンロード Tipardスクリーンキャプチャ お使いのコンピュータ上。 クリック ダウンロード プログラムにアクセスするには、下のボタンをクリックしてください。 なお、Macユーザーの方はMac版でダウンロードボタンを選択してください。
ステップ 2インストールプロセスの後、コンピューターで Tipard Screen Capture を起動します。 次に、 ビデオレコーダー プログラム インターフェイスのオプション。
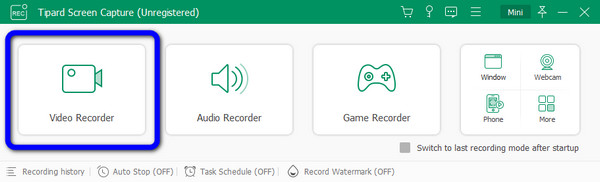
ステップ 3ビデオを録画する前に、このツールを使用すると、画面全体を録画するか、録画領域をカスタマイズするかを選択できます。
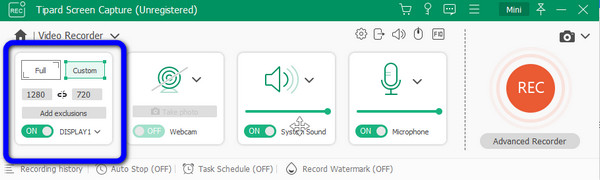
ステップ 4次に、ビデオとオーディオの設定を調整できます。 記録領域のサイズを選択したら、有効にするかどうかを決定する必要があります。 ウェブカメラ、システムサウンド, マイク 設定。 その後、クリックできます REC 録音を開始します。
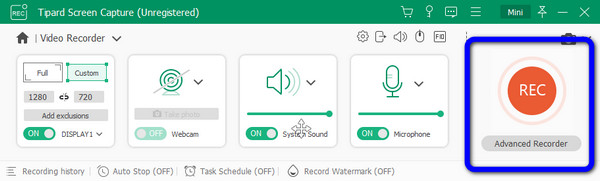
ステップ 5 Force Stop 録音が終わったらボタン録音。 その後、ビデオは自動的にプレビューできます。 不要なビデオ セグメントを削除したい場合は、カットすることができます。 次に、 クリックします.
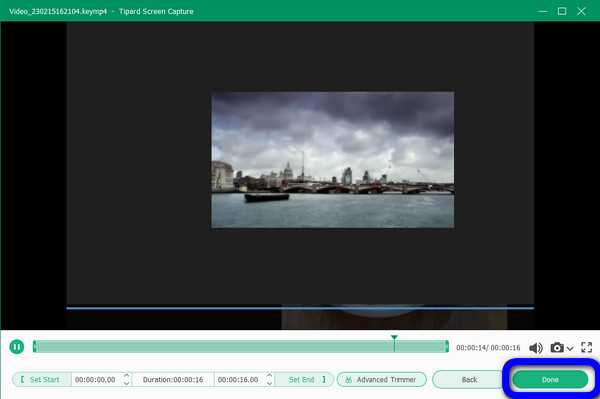
パート 2. Xbox Game Bar を使用して Windows でビデオを録画する方法
コンピューターでビデオを録画する別の方法が必要ですか? Xbox Game Bar を使用してみてください。 また、Windows 11/10 でビデオを録画する最良の方法でもあります。 Xbox のデフォルトのゲーム DVR を利用できます。 このソフトウェアは、ゲームプレイを記録するだけではありません。 ゲームを録画するだけでなく、組み込みのプログラムを使用すると、手間をかけずにビデオをコンピューターに録画できます。 ただし、Xbox は録画時に XNUMX つのプログラムでしか動作しません。 ビデオを記録するプロセスも挑戦的です。 この組み込みツールを使用する前に、十分な知識が必要です。 以下のプロセスに従って、コンピューターでビデオを録画する方法を理解してください。
ステップ 1に移動します 開始 メニューを選択して 設定 メニュー。 次に、オンに切り替えることができます ゲームバー. その後、必要に応じて構成できます。 に進みます ゲームモード オプションを選択してゲームモードをオンにします。 これにより、記録時の CPU 使用率を最適化できます。
ステップ 2次に、ビデオに移動して録画を開始します。 キーボードの Windows + G ゲーム DVR ウィンドウをトリガーするキー。 プロンプトが表示される場合がある場合は、確認する必要があります。 有り オプション。 Game DVR を使用して、コンピューターにビデオをキャプチャすることです。
ステップ 3その後、 USBレコーディング ボタンを押して録音を開始します。 それはあなたのビデオを自動的に記録します。 さらに、ビデオにコメントしたい場合は、 マイク ツールバーのアイコン。 次に、ビデオの録画が完了したら、 Force Stop
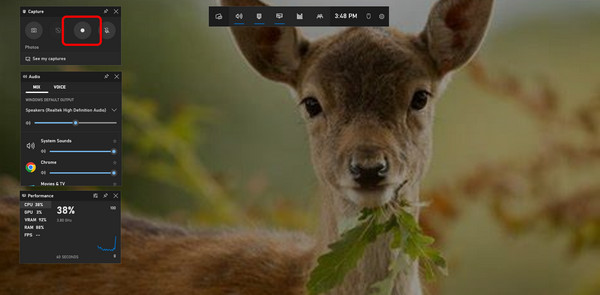
パート 3. Mac でビデオを録画する最良の方法
携帯電話を使ってビデオを録画することを考える時があります。 ただし、その他の情報については、Mac でビデオを録画することもできます。 現在、すべての MacBook モデルには専用の Web カメラが搭載されています。 レコーディングを計画するときは、考慮しなければならないことがあります。 ビデオを録画する前に、すべての準備が整っていることを確認する必要があります。 最も重要なものの XNUMX つは、Web カメラとビデオです。 したがって、Mac でビデオを録画する場合は、Photo Booth を使用してください。 このツールは、Mac にプリインストールされているプログラムです。 これにより、ユーザーは Web カメラを使用してビデオや画像を撮影できます。 このデバイスの主な利点の XNUMX つは、他のツールとは異なり、ビデオを水平方向に反転しないことです。 Photo Boot では、ビデオ録画に効果を与えることもでき、より便利になります。 ただし、このツールは、ビデオを録画するときに優れた品質を提供することはできません. ビデオを録画した後、少しぼやけていることがわかります。 また、旧式の Mac デバイスを使用している場合は、このツールにアクセスできないため、更新された最新の MacBook を購入する必要があります。
ステップ 1Mac を開き、 Photo Boothを プログラム。 ビルド済みのツールは次の場所にあります。 スポットライト & ファインダー.
ステップ 2ツールが既に開いている場合は、すべての準備が整っていることを確認してください。特に、録画するビデオが必要です。
ステップ 3次に、 開始 ボタンをクリックして、Mac でビデオを録画します。 完了したら、 Force Stop ボタンまたは 赤の広場 エクスポートします。
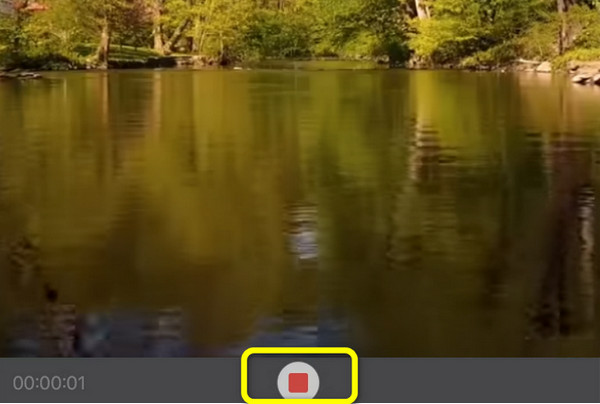
パート 4. PC でビデオを録画するその他の方法
Canvaを使用してビデオを録画する
オンラインでビデオを録画する場合は、Canva を使用できます。 これ オンラインツール ほとんどすべての Web ブラウザでアクセスできます。 これには、Google、Microsoft、Edge、Explorer などが含まれます。 さらに、録音プロセスはシンプルで、すべてのユーザーに最適です。 また、Canva では、さまざまな編集ツールを使用して動画を魅力的にすることができます。 ただし、Canva を使用してビデオの録画を開始する前に、まず Canva アカウントを作成する必要があります。 また、無料版を使用している場合、多くの制限があります。 そのため、オンライン ツールの優れた機能をさらに楽しみたい場合は、有料版を入手する必要があります。
ステップ 1訪問 Canva Webサイト。 その後、アカウントを作成します。 メールまたは Facebook で Canva に接続できます。 メイン Web ページから、 録音を開始
ステップ 2次に、 自分を記録します オプション。 コンピューターの画面全体、クロム タブ、またはウィンドウを記録できます。 その後、 USBレコーディング
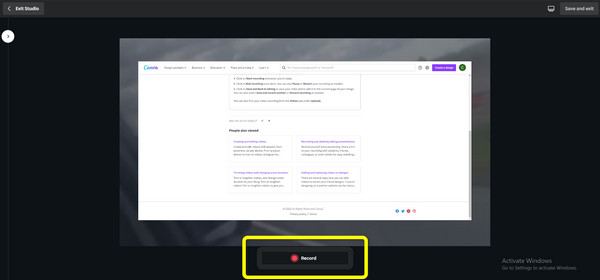
ステップ 3あなたがクリックすることができます クリックします ビデオの録画が終了したら、 ボタンをクリックします。
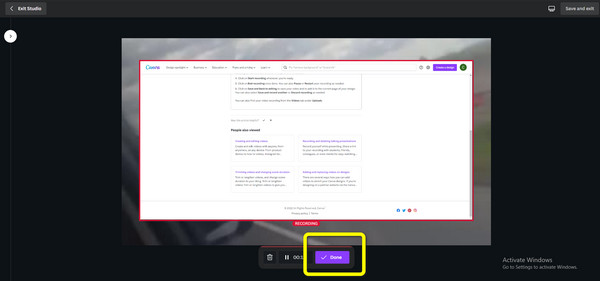
ステップ 4最後に、 保存して終了 インターフェイスの右上にあるボタンをクリックして、録画したビデオを保存します。
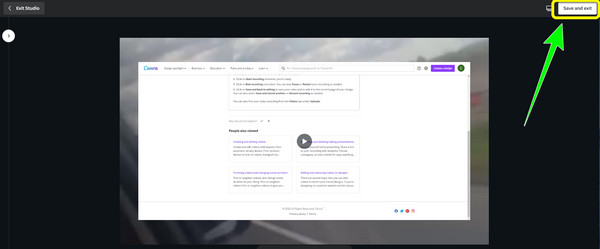
Movavi Screen Recorder を使用してビデオを録画する
PC でビデオを録画するもう XNUMX つの方法は、 Movaviスクリーンレコーダー. これは、Mac と Windows の両方で利用できるオフライン プログラムです。 このプログラムの助けを借りて、すぐにビデオを録画できます。 さらに、ビデオを録画した後、特にビデオの一部を削除したい場合は、録画したビデオをカットできます。 さらに、専門家ではないユーザーにも適した直感的なインターフェイスを提供します。 プログラムも無料でダウンロードできます。 ただし、ビデオを録画した後、Movavi は 透かし 特に無料版を使用している場合。 その場合、動画に邪魔な要素を入れたくない場合は、サブスクリプション プランを購入する必要があります。
ステップ 1ソフトウェアをダウンロードして起動すると、録画する領域を選択し、録画設定を変更できます。
ステップ 2選択 スクリーンレコーディング メニューから。 Movavi Screen Recorder を使用すると、簡単な設定を使用して、記録する画面の領域を選択できます。
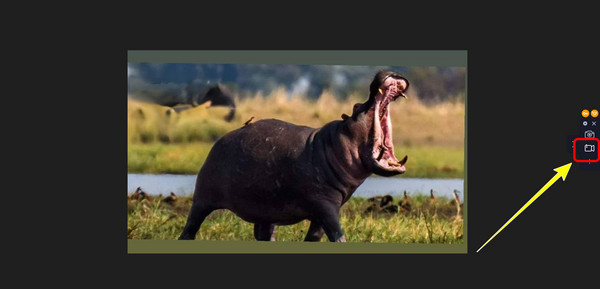
ステップ 3 録音を開始 ボタンをクリックして、コンピューターからビデオの録画を開始します。 これは画面の右側に表示されます。
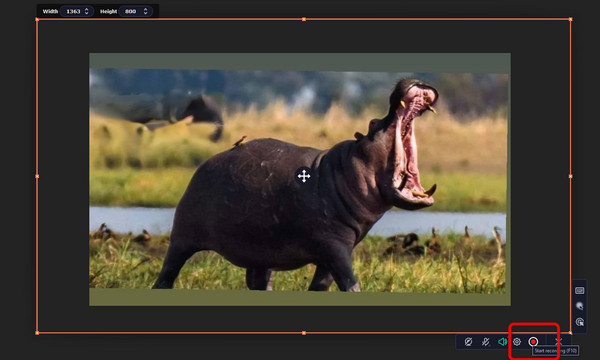
ステップ 4あなたがクリックすることができます Force Stop ボタンを押して、録音を終了します。 その後、 エクスポート > 保存 録画したビデオをコンピュータに保存します。
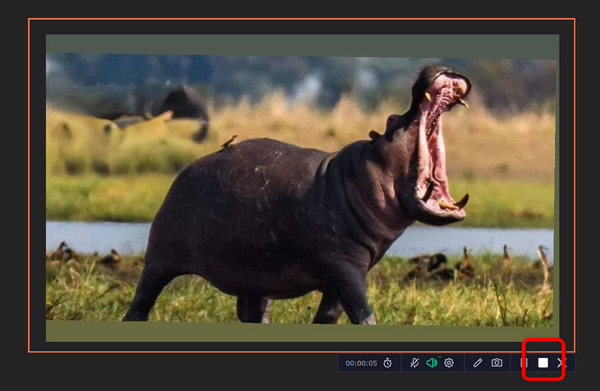
パート 5. コンピュータでのビデオの録画に関する FAQ
1. Android フォンでビデオを録画するにはどうすればよいですか?
- Android では、ホーム画面から直接この機能を使用できます。 ホーム画面で、キーをカメラにスライドします。 新しいカメラ画面の右下隅にあるビデオ カメラ アイコンをクリックします。 ご希望の目的を目指してください。 赤いボタンでビデオの録画を開始するには、それを押します。
2. DVD からコンピュータにビデオを録画する方法は?
- 最初はビデオを再生することです。 メディア プレーヤーを使用して、DVD からビデオを開くことができます。 次に、ビデオを録画するには、 Tipardスクリーンキャプチャ. 最善の方法は、プログラムを起動することです。 [ビデオ レコーダー] ボタンをクリックします。 その後、コンピューターでビデオを選択し、プログラムのインターフェイスから [REC] ボタンをクリックします。 このようにして、DVDからビデオを簡単に記録できます。
3. 画面録画ビデオの音質に影響を与える要因は何ですか?
- 音声コメンタリーはマイクを使用してキャプチャされることが多いため、画面録画ビデオの品質が影響を受ける可能性があります。 他にも多くの要素が音質に影響を与える可能性がありますが、基本に固執し、マイクを動かないように維持し、バックグラウンド ノイズを減らし、可能であればオーディオ レベルを変更するように努める必要があります。
まとめ
要約すると、これらは計画時に使用できる最良の方法です。 コンピューターでビデオを録画する. この記事では、オフライン ツールとオンライン ツールを使用したさまざまな方法を紹介しています。 また、Mac と Windows でビデオを録画するデフォルトの方法も学びました。 ただし、ビデオを録画する最も簡単な方法を備えたビデオレコーダープログラムが必要な場合は、 Tipardスクリーンキャプチャ. 使いやすいユーザー インターフェイスを備えており、録音方法はすべてのユーザーに最適です。







