コンピューターを工場出荷時の設定にリセットする–知っておくべき3の最適な方法

Windows 10オペレーティングシステムが破損した場合、ハードドライブが破損した場合、コンピューターを他のユーザーに販売したり、コンピューターが重大なウイルスに感染した場合、コンピューターを工場出荷時の設定にリセットすることは、考慮する必要がある非常に必要なソリューションです。
コンピューターをリセットする方法は、モデル、オペレーティングシステム、およびメーカーによって異なります。 Windows 10を例にとると、今の記事からコンピューターを工場出荷時の設定にリセットする方法に関するさまざまな方法を学ぶことができます。
パート1:ビルトインリセットを使用してコンピューターを工場出荷時設定にリセットする方法
コンピューターを工場出荷時の設定にリセットするには、事前にファイルをバックアップする必要があります。 外部ディスク、フラッシュドライブ、またはクラウドストレージサービスに保存できます。 その後、以下のようにWindows 10を使用してコンピューターをリセットするプロセスを実行できます。 (クリックして詳細をご覧ください Windows 7コンピューターのリセット.)
ステップ1: [スタート] メニューをクリックし、[回復オプション] を検索します。 「回復オプション」をクリックして、「回復」のすべてのオプションを見つけます。 [この PC をリセット] の下にある灰色の [開始する] オプションを選択します。

ステップ2: 「ファイルを保持する」と「すべてを削除する」という 10 つのオプションがある新しいウィンドウがあります。 何も保存せずに Windows XNUMX を再インストールするには、[すべて削除] を選択します。
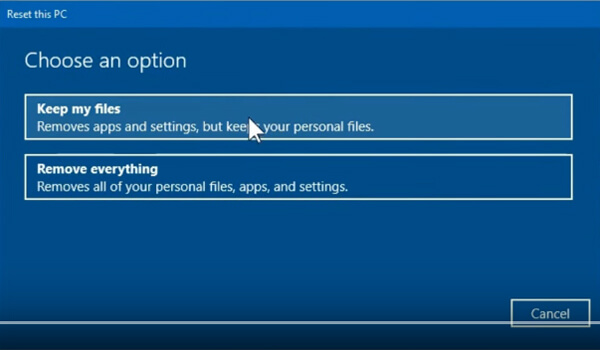
ステップ3: 次に、指示に従って「リセット」プロセスを開始します。プロセス全体で Windows 10 コンピューターを工場出荷時の設定にリセットするには、約 10 分かかる場合があります。
パート2:フレッシュスタートを使用してWindows 10を出荷時設定にリセットする方法
コンピューターをリセットする他の方法とは異なり、Windows 10の最新バージョンもインストールします。 デフォルトの方法が機能しない場合、またはコンピューターの速度を上げる必要がある場合は、以下の手順に従ってWindows 10を最新バージョンにリセットしてください。
ステップ1: 同様のプロセスに従って、[スタート] メニューから [回復オプション] に移動し、[その他の回復オプション] メニューの下にある [Windows のクリーン インストールで新たに開始する方法を確認する] をクリックします。

ステップ2: ポップアップウィンドウの左側のパネルから、「デバイスのパフォーマンスとヘルス」を選択できます。これは、Windows のクリーンで最新のインストールで新たに開始して、Windows 10 をリセットします。
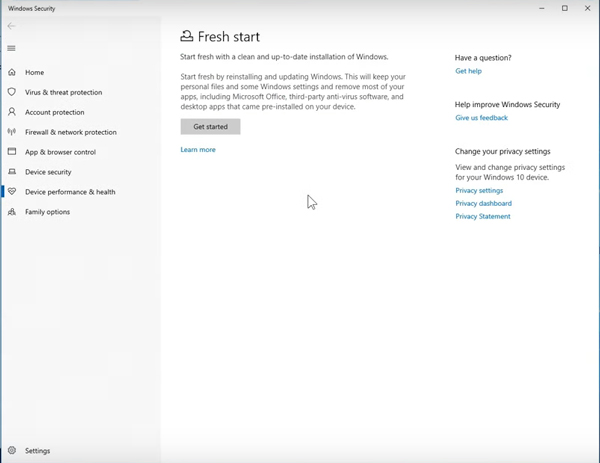
ステップ3: [開始] ボタンをクリックして、コンピューターを工場出荷時の設定にリセットします。 個人用ファイルと一部の Windows 設定が保持されるため、ほとんどのアプリケーションが削除されます。
ラップトップの動作は少し異なります。 の詳細を取得できます ラップトップのリセット ページ をご覧ください
パート3:高度なスタートアップからコンピューターを工場出荷時設定にリセットする方法
「詳細オプション」は、「システムの復元」、「スタートアップ修復」、「アップデートのアンインストール」、「コマンド プロンプト」、「システム イメージの回復」、「スタートアップ設定」など、コンピュータをリセットするためのより多くの方法を提供します。コンピュータをリセットします。
ステップ1: 「回復オプション」ウィンドウに「高度なスタートアップ」があり、「今すぐ再起動」ボタンをクリックして Windows スタートアップ設定を変更したり、システム イメージから Windows を復元したりできます。

ステップ2: 「トラブルシューティング」オプションを選択して終了し、Windows 10 に進みます。次の画面から、「この PC をリセット」オプションをクリックして、個人用ファイルを保持および削除し、Windows を再インストールできます。
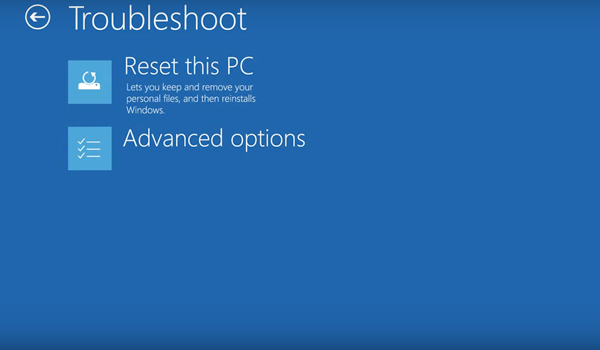
ステップ3: システムの復元、スタートアップの修復、アップデートのアンインストール、コマンド プロンプト、システム イメージのリカバリ、およびスタートアップ設定を行うことができる「詳細オプション」があります。
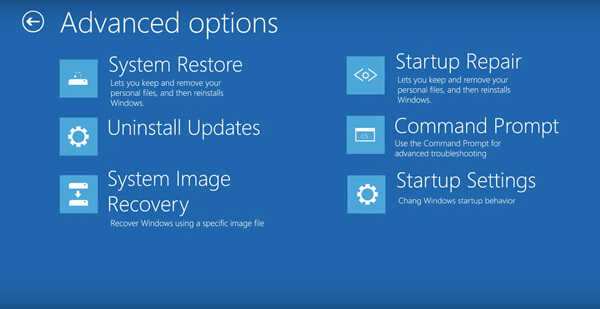
パート4:ブータブルDVDを使用してコンピューターを出荷時設定にリセットする方法
起動可能なDVDまたはUSBドライブがある場合、高度な起動によりコンピューターを工場出荷時の設定にリセットすることもできます。 Windowsのスタートアップ設定を変更するか、システムイメージからWindowsを復元します。 知っておくべき詳細なプロセスを次に示します。
ステップ1: コンピュータの電源を入れ、Windows ロゴが表示される前に、適切なキーを使用して BIOS セットアップに入ることができます。 「BIOS」タブに移動し、DVD または USB ドライブを最初の起動デバイスにします。
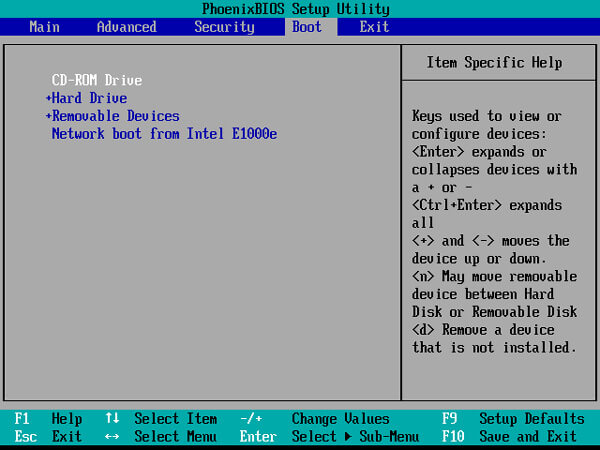
ステップ2: Windows 10 の起動可能な DVD を DVD ドライブに挿入するか、起動可能な USB ドライブをコンピュータに接続する場合。 F10 キーを押してから「Enter」を押して、新しい BIOS 設定を保存してコンピューターを再起動します。
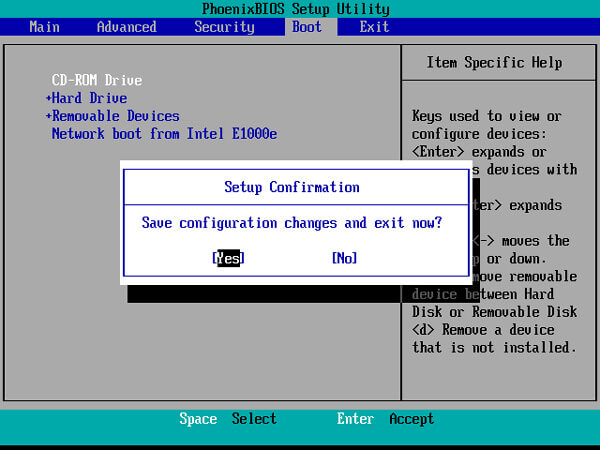
ステップ3: キーボードの任意のキーを押して、ブータブル メディアで Windows 10 を起動します。 最初の画面で、ドロップダウン リストから希望の値を選択します。 次に、「次へ」オプションをクリックします。
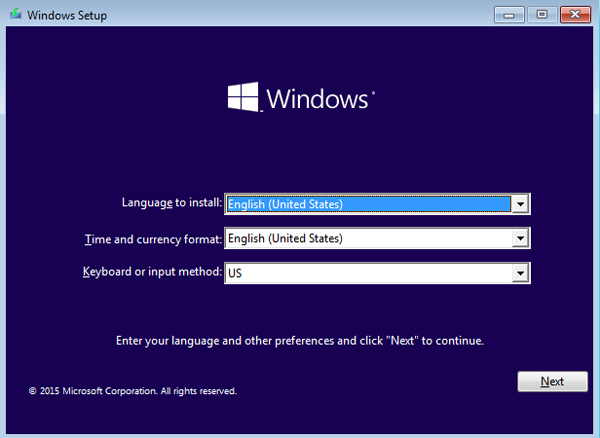
ステップ4: 次に、[コンピューターを修復する] をクリックし、上記の「Windows 10 コンピューターを外部からリセットする」セクションの指示に従って、個人ファイルを削除するかどうかに関係なく PC をリセットします。
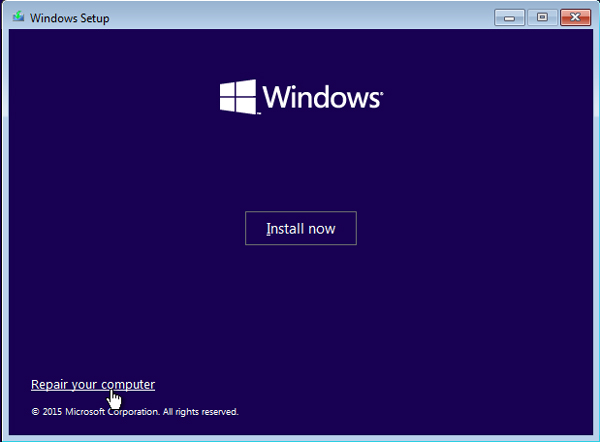
パート5:管理者のWindows 10ログインパスワードをリセットする方法
Windows 10コンピューターをリセットする場合は、代わりに管理者権限が必要です。 コンピューターをリセットするために管理者アカウントのパスワードを忘れたらどうしますか? Tipard Windowsのパスワードリセット Windows管理者およびその他のユーザーパスワードをリセットおよび変更できます。 さらに、このパスワードリセットツールを使用して、 Windows 10でパスワードを削除する.
- 1。 のログインパスワードをリセットおよび変更する 管理者 およびユーザーアカウント。
- 2。 パスワードリセットCD / DVDディスクとUSBスティックを焼き、PCパスワードをリセットします。
- 3。 複数のWindowsワークステーションと多くの種類のハードディスクをサポートします。
- 4. Windows 8でパスワードを削除する、7、および10。
アクセス可能なコンピューターにプログラムをダウンロードしてインストールします。 次に、[CD / DVDの書き込み]または[USBの書き込み]をクリックして、Windows10用のパスワードリセットディスクまたはUSBドライブを作成します。

パスワード リセット ディスクを作成したら、ロックされた Windows 10 にディスクを挿入できます。コンピューターの起動プロンプトに従って、「Windows プレインストール環境」に入ります。 ブート メニューで [CD-ROM ドライブ] オプションを選択します。

Windows オペレーティング システムを選択し、[パスワードのリセット] ボタンをクリックできるユーザーを選択します。 アカウントの新しいパスワードを入力し、[再起動] ボタンをクリックします。 ブータブルディスクを取り出して、コンピュータを再起動できます。

まとめ
コンピューターをリセットする最適な方法は何ですか、この記事では、Windows 4を工場出荷時の設定に復元するために頻繁に使用される10の方法を共有しています。 同様のプロセスに従ってコンピューターをリセットし、問題を取り除きます。 ウイルスまたはドライブの破損を取り除くための管理者権限がない場合は、次のこともできます。 Windowsの10パスワードを迂回する 事前にコンピューターの。







