簡単な方法でQuickTimeでビデオを圧縮する方法
QuickTime プレーヤーは、Mac デバイスで一般的なメディア ストリーミング アプリケーションです。 このメディア ストリーミング アプリを使用すると、macOS がサポートする MKV および MOV ビデオを再生できます。 さらに、QuickTime を使用すると、画面の一部を記録してビデオ チュートリアルを作成したり、長いビデオをトリミングまたはカットしたりすることもできます。 さらに、このツールでビデオやオーディオを録音できます。 ただし、生成される一部のビデオは、ファイル サイズが非常に大きくなることがあります。 したがって、知りたい場合は、この投稿を読み終えてください QuickTime で動画を圧縮する方法.
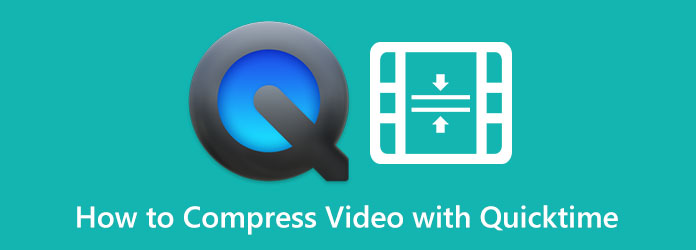
パート 1. QuickTime でビデオを圧縮する方法
QuickTime プレーヤーは、Mac デバイス用の標準的なメディア プレーヤーです。 これらのメディア ストリーミング アプリには、ビデオ コンプレッサーなどの多くの機能もあります。 いくつかのビデオ解像度しか提供しませんが、QuickTime ビデオを圧縮するための効果的なアプリです。 また、Mac を使用している場合、QuickTime はデバイスにプリインストールされています。 したがって、Mac で QuickTime ビデオを圧縮する手順は次のとおりです。
QuickTime プレーヤーでビデオを圧縮する方法:
ステップ 1 クイックタイム は Mac デバイスにプリインストールされているため、Mac ユーザーの場合はすぐにアプリを開きます。
ステップ 2 次に、圧縮したいファイルを開き、次の場所に移動します ファイル > エクスポート > オプション あなたが好むこと。 1080p、720p、480p、またはオーディオのみから選択できます。 次に、次のステップに進みます。
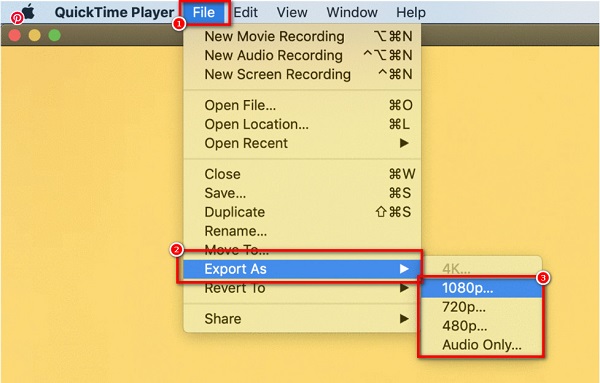
ステップ 3 次に、好みのファイル名を入力します。 1080p オプションを選択した場合は、 HEVC を使用する オプション (コーデック .h265 を使用した圧縮方法です)
ステップ 4 最後に、をクリックします Save インターフェイスの右下隅にあるボタンをクリックして、ビデオの圧縮を開始します。
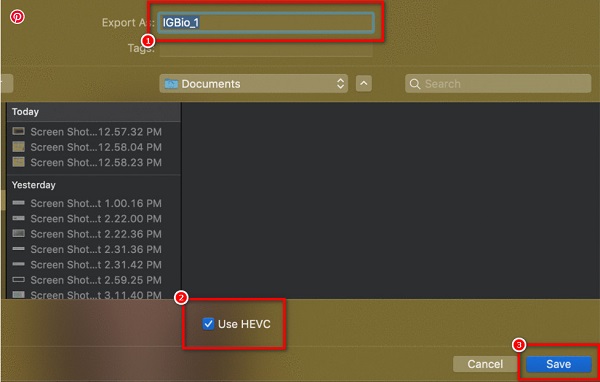
以上が、QuickTime プレーヤーで動画を圧縮する手順です。 これらの簡単な手順で、すばらしい QuickTime ビデオを圧縮できます。 このプログラムを使用して、 MOVファイルを圧縮する.
パート 2. Mac での QuickTime の最良の代替手段
QuickTime プレーヤーを使用してビデオを圧縮する際の問題は、サイズを縮小するとビデオの品質が低下することです。 また、QuickTime でビデオを圧縮している場合、ビデオをさらに編集することはできません。 さらに、Windows デバイス用のバージョンはありません。 そのため、すべてのメディア プラットフォームと互換性があり、動画を無損失で圧縮できる、最も人気のある動画圧縮アプリケーションを探しました。
Tipardビデオコンバータ究極 は、ビデオの圧縮に使用できる最も有名なビデオ編集アプリケーションの 500 つです。 このオフライン ソフトウェアには、ビデオ コンプレッサー、ビデオ マージ、ビデオ透かし、ビデオ メタデータ エディターなど、多くの編集機能が含まれています。 さらに、ビデオのサイズ、フォーマット、および解像度を編集して、ビデオのサイズを小さくすることができます。 MP4、AVI、MOV、MKV、VOB、WMV、WebM、M4V など、XNUMX 以上のビデオ形式を圧縮できます。 また、超高速の圧縮プロセスにより、あらゆるビデオをわずか XNUMX 秒で圧縮できます。 さらに、バッチ圧縮プロセスで XNUMX つ以上のビデオを同時に圧縮できます。 Tipard Video Converter UItimate のさらに優れた点は、ビデオの品質を失う/台無しにすることなく、ビデオをすばやく圧縮できることです。
Tipard Video Converter Ultimate を使用して Mac で QuickTime ビデオを圧縮する方法:
ステップ 1 開始するには、 Tipardビデオコンバータ究極 お使いのデバイスで ダウンロード Macの場合は下のボタン。 アプリをインストールしたら、デバイスで実行します。
ステップ 2 アプリを開いた後、 ツールボックス パネルをクリックし、 ビデオコンプレッサー 最初のインターフェイスの機能。
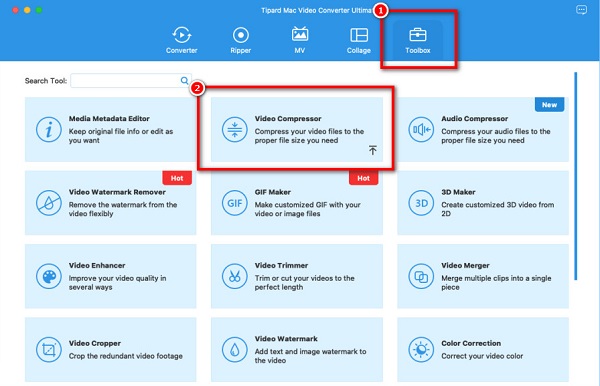
ステップ 3 次に、 プラス(+) サインボタンまたは ドラッグアンドドロップ 圧縮するファイルをインポートするには、コンピューターのフォルダーからビデオをダウンロードします。
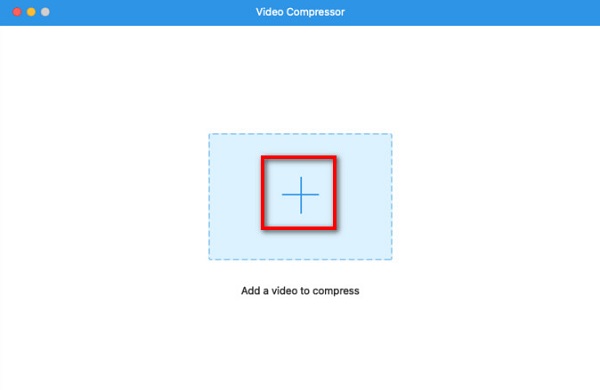
ステップ 4 次に、ビデオを調整できることがわかります サイズ, 形式でアーカイブしたプロジェクトを保存します., 分解能. ファイルを圧縮するために、ビデオのサイズを調整します。 クリック 上/下矢印 ボタンを押すか、 スライダーヘッド お好みのサイズのパーセンテージに。
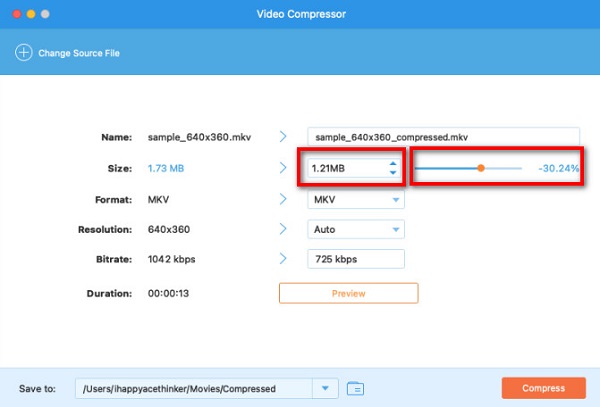
ステップ 5 最後に、ビデオをプレビューして、元のファイルとの違いを確認できます。 ビデオに満足したら、 圧縮する ボタンをクリックしてビデオの圧縮を開始します。
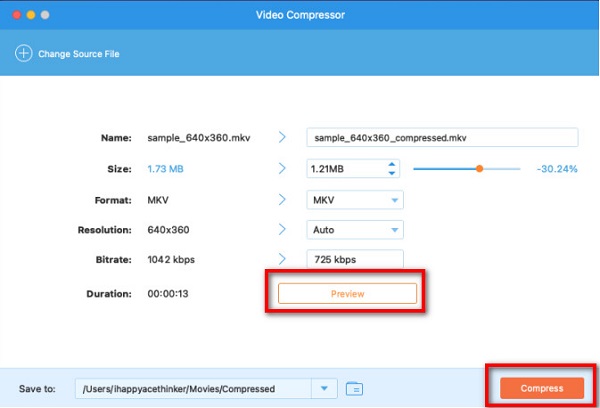
簡単ですよね? Tipard Video Converter を使用すると、QuickTime ビデオのサイズを即座に簡単に縮小できます。
パート 3. ヒント: QuickTime ビデオを圧縮して電子メールに送信する方法
QuickTime ビデオを圧縮して電子メールで送信するには、XNUMX つの方法があります。 XNUMX つのオプションは、最初の部分で行ったビデオを圧縮することです。 もう XNUMX つの方法は、この部分で使用する iMovie を使用することです。 iMovie は、ほとんどの Mac デバイスにプリロードされている標準のビデオ編集ソフトウェアです。 さらに、この編集アプリケーションには、トランジションの追加、フィルター、カット、トリミング、さらにはビデオの圧縮など、多くの機能があります。 このソフトウェアを使用すると、ビデオの長さを短縮してサイズを縮小することにより、ビデオを圧縮できます。 また、使いやすく、初心者でも簡単に動画を圧縮できます。
QuickTime ビデオを電子メールに圧縮する Mac で iMovie を使用する場合:
ステップ 1 Mac デバイスで iMovie を開き、圧縮したいビデオを インポートアイコン
ステップ 2 次に、使用するビデオの部分を選択し、 + サインボタン。 プラスをクリックすると、セクションが追加されます タイムライン.
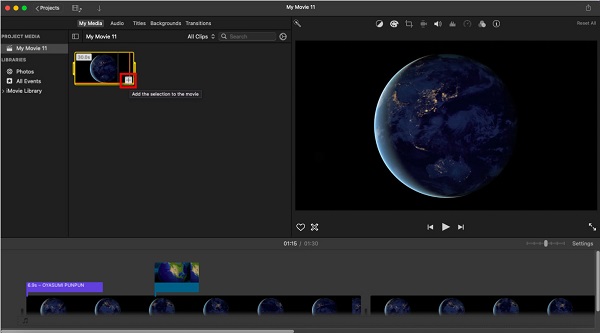
ステップ 3 ビデオをエクスポートするには、 ファイル > 共有 > メール. 次に、[小] を選択してビデオをさらに圧縮します。 そして、作成する空のメールでメールアプリを開きます。
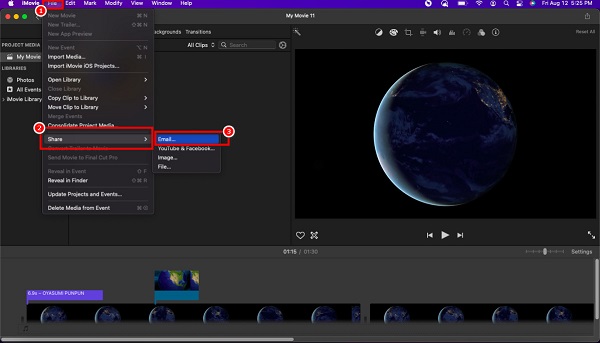
以上が、iMovie アプリを使用して QuickTime ビデオを圧縮する方法です。 圧縮ファイルをメールに送信して、好きな人と共有できるようになりました。
パート 4. QuickTime でビデオを圧縮する方法に関する FAQ
QuickTime で MP4 ビデオを再生できますか?
はい。 MP4 ファイルは、Mac OS と Windows OS の両方と互換性があります。 さらに、MPEG-4 フォーマットが存在するため、QuickTime は MP4 ファイルをサポートします。
QuickTime player pro に字幕を追加できますか?
はい。 QuickTime プレーヤー プロを使用すると、クローズド キャプションと字幕をビデオに追加できます。 以下の簡単な手順に従って、QuickTime プレーヤー プロを使用して字幕を追加します。
1. コンピュータ上でファイルを見つけて、ファイルを右クリックし、 で開く > QuickTime Pro.
2. 次に、別の QuickTime ウィンドウが開き、ビデオなしでキャプションが表示されます。
3.最後に、キャプションをクリップボードにコピーします。 クリック 編集 > すべてを選択 > 編集 > コピー.
QuickTime は、圧縮時にビデオの品質を損なうことはありますか?
QuickTime を使用してファイルを圧縮する場合、ビデオの解像度を変更する必要があります。 したがって、ビデオの解像度を下げると、品質とサイズも低下します。
まとめ
ついに! 記事の最後に到達しました。 私たちはあなたが今知っていることを期待しています QuickTime で動画を圧縮する方法. これらのシンプルで簡単な方法を実行または実行することで、削減しようとしているビデオを圧縮できます。 ただし、多くの高度な編集機能を備えた最も有利なツールを使用したい場合は、ダウンロードしてください Tipardビデオコンバータ究極.







