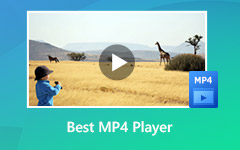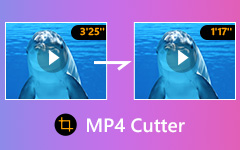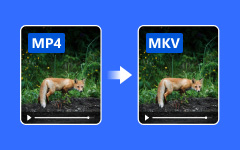MP4をFLVにオリジナルのビデオ品質で変換する4つの最高のMP4 FLVコンバータ
FLVは、インターネット上で最高のビデオの4つです。いくつかのMPXNUMXファイルがある場合、その方法は MP4をFLVに変換する 元の品質で? もちろん、いくつかのオンラインMP4からFLVへのコンバーターを使用して、クリックするだけで目的のビデオを取得できます。 ソーシャルメディアのWebサイトで目的のFLVを使用するには、Tipard Video Converter Ultimateを使用してファイルを変換するか、FLVビデオに簡単に参加することもできます。 今すぐ記事からプログラムの詳細を学んでください。
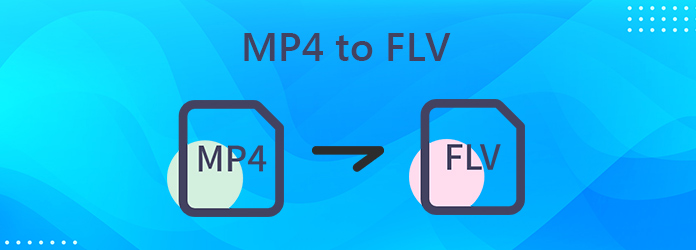
パート1:高品質でMP4をFLVに変換するプロフェッショナルな方法
FLVのビデオ解像度、ビットレートなどの設定を微調整したい場合、または異なるMP4ファイルをXNUMXつのFLVにマージしたい場合は、 Tipardビデオコンバータ究極 は、MP4を必要に応じて変換する多用途のMP4 FLVコンバーターです。 さらに、メタデータを編集したり、ビデオを圧縮したり、ビデオをGIFに変換したりする追加機能があります。
- 1.ビデオの解像度、コーデック、ビットレート、サンプルレートなどの設定を調整します。
- 2. MP4を別のクリップにトリミングし、ファイルをXNUMXつに簡単にマージします。
- 3.メタデータエディター、ビデオコンプレッサー、GIFメーカー、その他のツールを探索します。
- 4. GPUアクセラレーションにより、MP4ビデオを60倍速い速度でFLVファイルに変換します。
MP4 FLVコンバーターをダウンロードしてインストールすると、コンピューターでプログラムを起動できます。 を選択 コンバータ メニューをクリックして プラス ボタンをクリックして、プログラムに変換するMP4ファイルをロードします。

MP4ファイルをインポートしたら、右隅の出力フォーマットをFLVとして選択します。 目的のビデオ品質、解像度を選択するか、歯車アイコンをクリックして、さまざまなビデオ/オーディオ設定を微調整します。
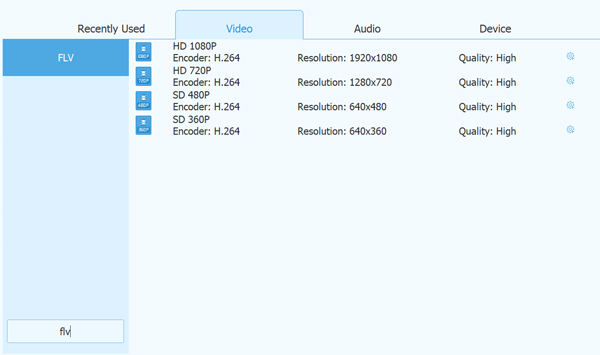
あなたがクリックすることができます 編集 アイコン、または カット MP4ビデオをさらに編集するためのアイコン。 ビデオをプレビューするだけで、出力ファイルに満足したら、 すべて変換 ボタンをクリックして、MP4をFLVに変換します。

MP4 FLVビデオジョイナー
複数のMP4ファイル、または異なるビデオ形式のビデオを結合する必要がある場合、以下のように複数のMP4ビデオをXNUMXつのFLVファイルに結合するXNUMXつの異なる方法を見つけることができます。
方法1:単にいくつかのMP4ビデオをFLVにマージする必要がある場合、プログラムにロードできます。 その後、ビデオの組み合わせの順序を調整します。 チェック 1つのファイルに結合 オプションをクリックして すべて変換 ボタンをクリックして、MP4ビデオをFLVに結合します。

方法2:ビデオをトリミングして目的の部分のみを結合する必要がある場合は、 クリップ ボタンをクリックして、ビデオの必要な部分を分割し、必要なMP4ビデオクリップを選択して、 XNUMXつにマージ オプション MP4ビデオを組み合わせる XNUMXつのFLVに。

パート2:MP4ファイルをオンラインで簡単にFLV形式に変換する方法
1。 ザンザル
ZAMZARにアクセスしたら、 ファイルの追加 ボタンをクリックして、MP4ファイルをロードします。 MP4リンクをFLVに変換するには、リンクの選択オプションをクリックしてファイルを追加します。
出力ファイルをflvとして選択するか、変換する別のビデオ形式を選択します。 オンラインコンバーター内でFLVファイルのさまざまなパラメーターを微調整することはできません。
その後、あなたはクリックすることができます 今すぐ変換する ボタンをクリックして、MP4をFLVに変換します。 メールでMP4を受け取りたい場合は、 完了したらメール オプションを選択します。
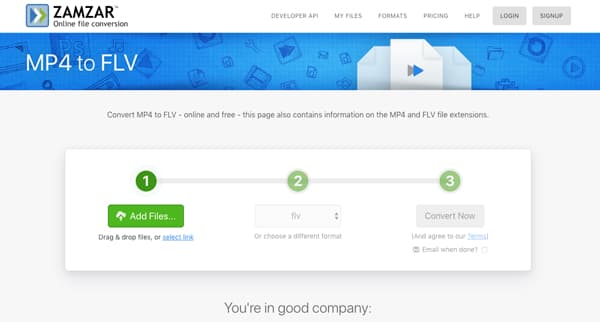
2。 オンライン変換
ファイルを選択 ボタンを押してファイルをロードします。URLを入力し、Dropbox、Googleドライブ、その他のチャンネルからのMP4ファイルをオンラインのMP4からFLVへのコンバーターに追加できます。
画面サイズ、ビデオビットレート、フレームレート、ビデオのカットなどのビデオ設定を微調整します ビデオを回転させる、ミラービデオなど。 プログラム内で直接効果を確認することはできません。
準備ができたら、出力FLVファイルの名前を入力し、[変換開始]ボタンをクリックして、MP4ファイルをオンラインコンバーター内のFLVに変換できます。
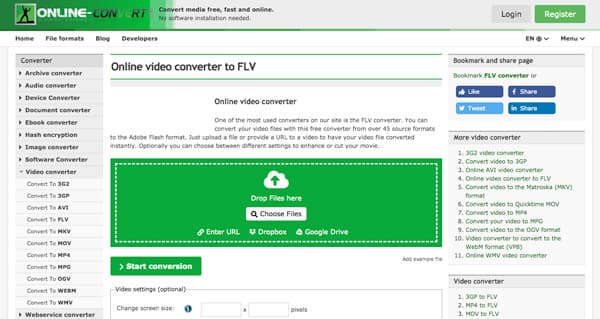
3。 CloudConvert
MP4をFLVに変換するには、 ファイルを選ぶ ボタンを使用して、コンピューター、URL、Googleドライブ、Dropbox、またはOneDriveからプログラムにMP4ファイルをロードします。
の横にあるドロップダウンリストからFLVを選択します に変換 列で、[ファイルを追加]オプションをクリックして、MP4ファイルを オンラインビデオコンバータ FLVファイルを作成します。
もちろん、ビデオコーデック、幅、高さ、fps、アスペクト比などのパラメーターを調整することもできます。 クリック 変換 それに応じてMP4をFLVに変換するボタン。
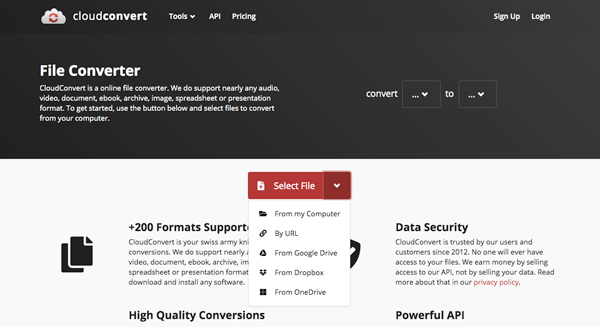
パート3:MP4からFLVへの変換に関する拡張知識
MP4とFLVの違いは何ですか?
1. MP4は、他のファイルが多く含まれる高圧縮で品質の低下が少ないのが特徴です。 FLVはオンラインストリーミングに重点を置いており、ビデオ圧縮の競争力は低くなっています。
2.ほとんどのデバイスとプラットフォームはMP4形式と互換性があります。 FLVはウェブ上のビデオに使用されます。 さらに、スマートフォンはオンラインビデオフォーマットとしてFLVを使用していません。
MP4リンクをFLVに変換する方法はありますか?
上記のように、オンラインビデオコンバーターを使用してMP4ビデオのリンクをFLVに変換できます。 ただし、ビデオを変換する場合は、保護アルゴリズムに注意する必要があります。保護アルゴリズムを使用すると、希望どおりにファイルを取得できない場合があります。
オンラインストリーミング、FLV、MP4のどちらに適したビデオ形式ですか?
FLVとMP4はどちらも、オンラインストリーミングに対応したビデオ形式です。 MP4は、ほとんどのデバイスで良好なビデオ品質を備えた多用途のビデオ形式です。 一方、FLVは適切に機能し、WebページやYouTubeなどのように適しています。
まとめ
あなたがしたいとき MP4をFLVに変換する、またはその逆の場合、記事から最良の方法についてさらに学ぶことができます。 ビデオ形式をトランスコードする必要があるだけの場合は、オンラインのMP4からFLVへのコンバーターを考慮するだけです。 満足のいく結果を得るために、Tipard Video Converter Ultimateは絶対に見逃せないものです。