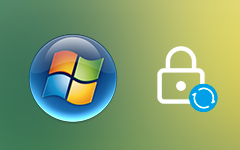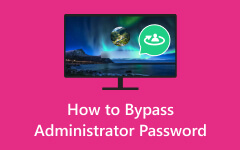CMD を使用して管理者パスワードを表示する方法 (完全な詳細)
どうやって CMDを使用して管理者パスワードを表示する? 管理者パスワードのロック解除はユーザーにとって共通の関心事であり、この質問がよく寄せられます。 さらに、Windows システムのコマンド プロンプト (CMD) ユーティリティを使用すると、管理者アカウントに関する豊富な情報にアクセスできます。 問題は、CMD を使用して管理者パスワードを見つける方法です。 この記事ではその答えを掘り下げ、プロセスを明らかにします。 さらに、管理者パスワードを効果的かつ安全に管理するためのツールも用意されています。 これらの手順を理解することは、コンピューターのアクセシビリティを維持するために重要です。 さらに洞察を得るには、次のパートに進んで詳細を観察してください。
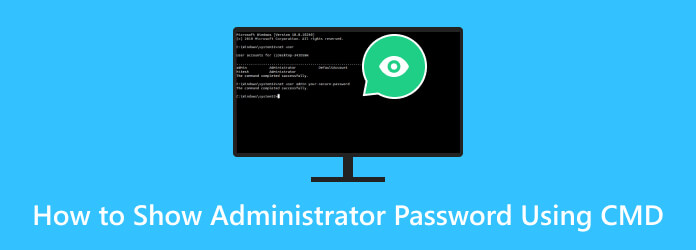
パート 1. CMD で管理者パスワードを表示できますか?
いいえ、Windows ではコマンド プロンプト (cmd) やその他の正当な手段を使用して管理者パスワードを直接公開することはできません。 システムのセキュリティを確保するために、管理者パスワードは保護および暗号化されます。 適切な許可なしに管理者パスワードにアクセスしたり、管理者パスワードを明らかにしようとする試みはセキュリティ侵害とみなされ、通常は違法です。
管理者パスワードを忘れたか、リセットする必要があるとします。 その場合は、パスワード回復ツール、パスワードの変更、管理者パスワードのリセットなどの正規の方法をお勧めします。 また、適切な手順と法的ガイドラインに従って支援を受けることをお勧めします。
パート 2. CMD を使用して管理者パスワードをリセットする方法
CMD Windows 7 を使用して管理者パスワードを表示することはできませんが、完全にアクセスできるようにリセットすることはできます。 コマンド プロンプト (CMD) を使用して管理者パスワードをリセットするのが現実的な解決策です。 これは、システムへの正当なアクセス権と管理者権限がある場合に可能です。 CMD を使用して管理者パスワードを変更するための適切な権限を持っていることを確認することが重要です。 この方法を許可なく使用することは違法で非倫理的です。 プロセスの詳細な手順は次のとおりです。
ステップ 1CMD を開き、次のように入力します ネットユーザー ヒット 入力します。 これにより、管理者アカウントを含むユーザー アカウントのリストが表示されます。 パスワードをリセットする管理者アカウントを特定します。
ステップ 2コマンドを入力 ネットユーザー (管理者ユーザー名) (新しいパスワード) ヒット 入力します。 (管理者ユーザー名) を管理者アカウントの名前に置き換え、(新しいパスワード) を設定する一意のパスワードに置き換えます。たとえば、次のようになります。 ネットユーザー管理者の新しいパスワード.
ステップ 3コマンドが正常に完了したことを確認するメッセージが表示されます。 コンピュータを再起動し、新しく設定したパスワードでログインします。
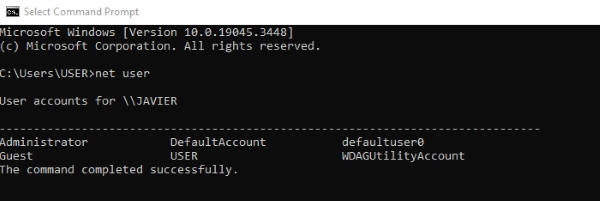
パート 3. CMD を使用して管理者パスワードを変更する方法
ゲスト アカウントから CMD を使用して Windows 7 および 10 で管理者パスワードを変更するには、特有の課題が生じます。 システムのセキュリティを確保するために、ゲスト アカウントは意図的に制限されています。 つまり、管理者パスワードを変更するための CMD コマンドに直接アクセスすることはできません。 幸いなことに、システム ファイルを利用するという回避策があります。 このテクニックの詳細については、詳細を確認してください。
ステップ 1まず、このサイト https://github.com/SecWiki/windows-kernel-exploits/tree/master/CVE-2017-0213 から CVE-64-2017_x0213 ファイルをダウンロードして解凍する必要があります。 このファイルには、パスワード変更プロセスを開始するために必要なコンポーネントが含まれています。 解凍したファイルの準備ができたら、それが保存されている場所に移動します。
ステップ 2ファイルを見つけたら、それをダブルクリックします。 このアクションにより、Windows で特定のエクスプロイトがトリガーされ、管理者権限で新しいコマンド プロンプト ウィンドウが開きます。 管理者パスワードの変更に進むことができます。
ステップ 3これを行うには、次のコマンドを入力します。 USERNAME 管理者アカウントの名前と パスワード 設定したい新しいパスワードを入力します。 コマンドを入力したら、Enter キーを押します。 Windows は、パスワードが正常に変更されたことを確認します。
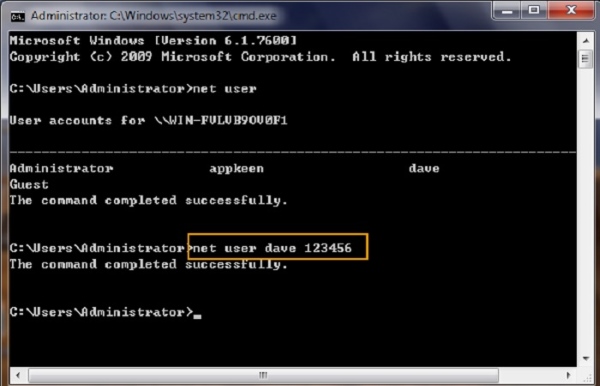
パート 4. おまけのヒント: 高度なソフトウェアを使用して管理者パスワードをリセットする
忘れた管理者パスワードのロックを解除するのは気が遠くなるかもしれませんが、 Tipard Windowsのパスワードリセット、シームレスで効率的なプロセスになります。 この優れたソフトウェアは、管理者パスワードを紛失した場合にコンピュータのロックを解除するための使いやすいソリューションを提供します。 これにより、パスワードをリセットするための鍵となる起動可能な CD および DVD、またはフラッシュ ドライブを作成できます。 さらに、このアプリはさまざまな Windows オペレーティング システムと互換性があり、Windows 10、8.1、8、7 などの複数のバージョンで有効性を保証します。Tipard Windows パスワード リセットは、データを完全な状態に保ちながら再取得できる信頼性の高い安全なツールです。システムを制御できるため、初心者や技術に精通したユーザーにとって不可欠なリソースとなります。 管理者パスワードをリセットしてロックを解除する方法については、以下のチュートリアルを参照してください。
主な機能
- • このソフトウェアは、STA、RAID、IDE、SCSI など、ほとんどすべての一般的なハード ディスクをサポートします。
- • ツールのさまざまなエディション (Standard、Platinum、Ultimate) から選択できます。
- • 新しい管理者を作成または追加できるため、パスワードをうっかり忘れた場合のバックアップに最適です。
ステップ 1パスワード管理者リセット ソフトウェアを入手する
ソフトウェアはアクセス可能なコンピュータにインストールする必要があります。 また、以下を選択することをお勧めします。 アルティメットエディション ソフトウェアのすべての機能を活用するために。 開始するには、 無料ダウンロード ボタンを下に押し、セットアップ ウィンドウに従ってソフトウェアを正常にインストールします。
ステップ 2パスワードのリセット方法の変更
終了したら、アプリケーションを開いてインターフェイスに慣れてください。 その後、メインインターフェイスから希望のパスワードリセット方法を選択します。 次に、USB ドライブ、CD、DVD などのパスワード リセット デバイスを挿入します。 次に、 パスワードの再設定CD / DVDの作成 or パスワードの再設定USBフラッシュドライブ オプション、お好みに応じて。
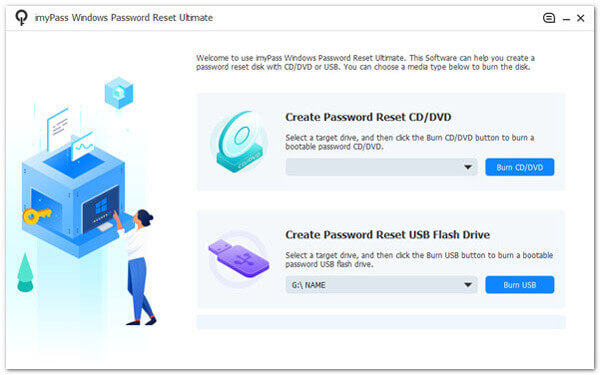
ステップ 3起動メニューに入る
その後、をクリックします OK ボタンをクリックしてウィンドウを閉じます。 パスワード リセット デバイスを取り出し、ロックを解除するコンピュータに挿入します。 コンピュータの起動プロンプトに従って、 セットアップユーティリティ。 選択する CD-ROMドライブ CD または DVD を使用している場合は、ブート メニューから実行します。 または、次のいずれかを選択します ハードディスクドライブ USB ドライブを使用します。
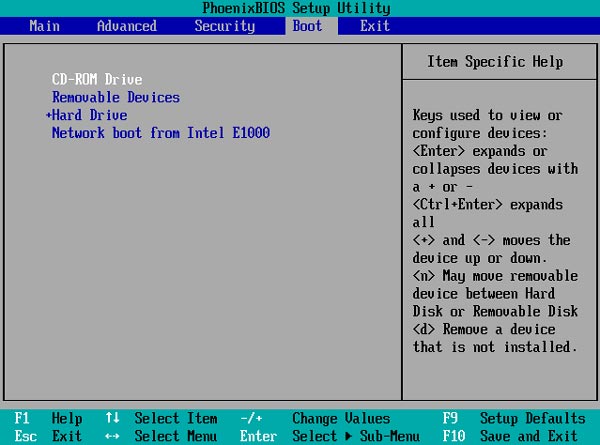
ステップ 4管理者パスワードのリセットを開始します
その後、その Windows OS に関連付けられたすべてのユーザー アカウントが表示されます。 アカウントを選択し、クリックします パスワードを再設定するをクリックすると、新しいウィンドウが表示され、プロセスの確認を求められます。 ヒット OK アクションを確認するオプション。
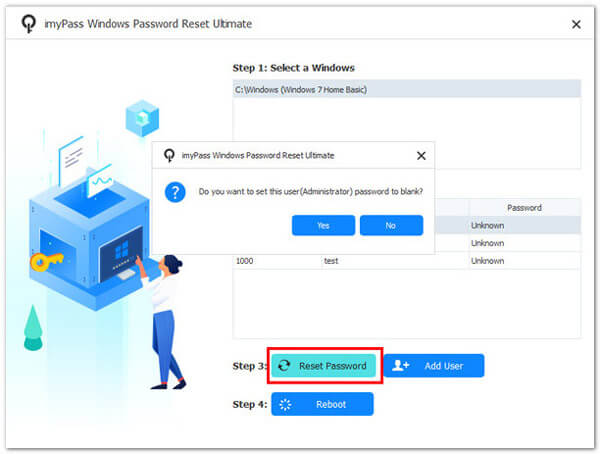
ステップ 5コンピュータの確認とアクセス
完了したら、起動可能ディスクを取り出し、コンピュータを再起動します。 これで、管理者パスワードを必要とせずにコンピューターにアクセスできるようになりました。 このソフトウェアは、パスワードなしでデスクトップ コンピュータのロックを解除する効果的な方法を提供します。 さらに、学ぶことができるのは、 Windows 7 で管理者としてログインする方法 管理者パスワードについて別のアイデアを得るために。
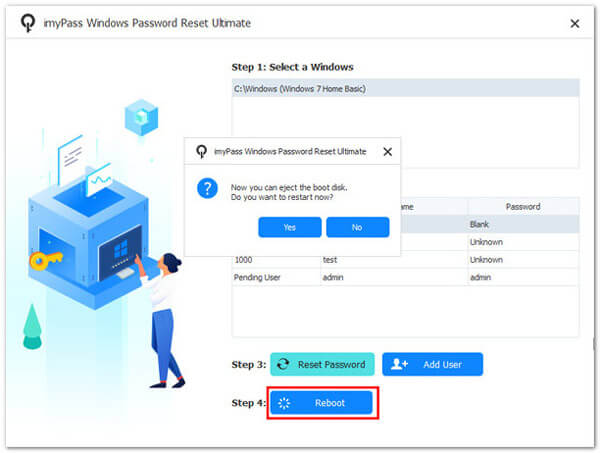
パート 5. 管理者パスワードの表示に関する FAQ
コマンド プロンプト (CMD) を使用して管理者パスワードを表示できますか?
いいえ、CMD または正当な手段を使用して管理者パスワードを直接公開または表示することはできません。 管理者のパスワードは安全に暗号化されます。 それらを示すことは標準的または倫理的な行為ではありません。
忘れた管理者パスワードを回復するにはどうすればよいですか?
パスワードのリセットや変更、サードパーティの回復ツールなどの正規の方法を使用して、忘れた管理者パスワードを回復できます。 これらの方法では、既存のパスワードが保持されますが、新しいパスワードを設定するのに役立ちます。
コンピュータに物理的にアクセスできる場合、管理者パスワードを公開できますか?
リセットまたは発見が可能 Windows 10で管理者を変更する方法 コンピューターに物理的にアクセスできる。 ただし、既存のパスワードを許可なく公開することは標準的な行為ではなく、倫理ガイドラインに違反します。
データを失わずに管理者パスワードを回復できますか?
パスワード リセット ディスクやロック解除および回復ソフトウェアなどの正規の方法を使用すると、データを失うことなく管理者パスワードを回復できます。 これらの方法ではデータが失われることはありません。
許可なく管理者のパスワードを表示しようとすることは合法ですか?
適切な許可なしに管理者パスワードを表示または回復しようとすることは、多くの場合違法で非倫理的です。 このような行為はセキュリティを侵害し、プライバシーを侵害する可能性があり、法的措置の対象となる場合があります。 常に適切な手順に従い、パスワードを回復またはリセットするために必要な権限を取得してください。
まとめ
要約すると、知ることは、 CMDを使用して管理者パスワードを表示する方法 それは標準的または倫理的な行為ではありません。 管理者パスワードは、コンピュータ システムの整合性とセキュリティを保護するために意図的に保護されています。 代わりに、正当なパスワード回復方法と必要に応じたリセットに重点を置く必要があります。 パスワードを忘れた場合は、Tipard Windows Password Reset などのソフトウェアを使用するなど、承認された手順を採用することが重要です。 また、パスワード関連の問題に対処する際には、倫理的および法的考慮事項を行動の指針とする必要があります。 セキュリティ、プライバシー、テクノロジーの倫理的使用を常に優先し、システムの整合性を維持するためのベスト プラクティスを遵守します。