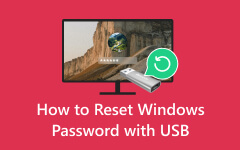Windows 10 管理者パスワード リセット ツール USB | 検討すべき主なソリューション
パスワード リセット ディスクは、Windows 10 などの Windows オペレーティング システムによって提供されるセキュリティ機能です。これは、ユーザーがログイン パスワードを忘れた場合にコンピュータに再度アクセスできるように事前に装備されているリムーバブル メディア (通常は USB フラッシュ ドライブ) です。 ほとんどの場合、このデバイスはパスワード リセット USB として知られています。 Windows が事前に作成した USB 上のパスワード リセット ディスクは、現代のデジタル時代を保護します。 ここで、事前に作成されたパスワード リセット USB が価値を発揮します。 事前作成の側面は特に有利であり、パスワードの問題が発生する前にリセット オプションの準備が整っていることが保証されます。 さらに、この投稿では、重要な機能、利点、簡単な機能について説明します。 Windows 10 リセットディスク USB 使用。 また、パスワードをリセットする他の方法も見つかり、パスワード関連の課題に対する信頼できるセーフティ ネットが提供されます。
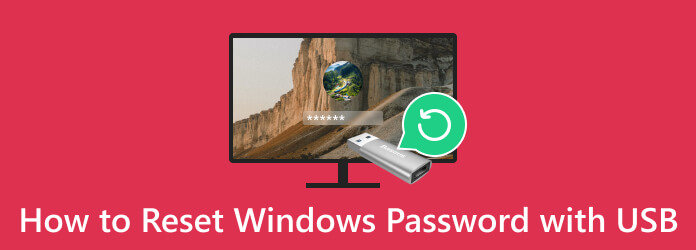
パート 1. Advanced Password Reset 起動可能 USB の使用方法
Tipard Windowsのパスワードリセット は、パスワードを忘れた場合に Windows コンピュータまたはラップトップにアクセスするための信頼できるソリューションです。 便利なリセット方法を 10 つ紹介します。 これにより、パスワード リセット CD/DVD またはパスワード リセット USB ドライブを作成し、利用可能なリソースに適応できるようになります。 この素晴らしいソフトウェアは、Windows XP Vista から Windows XNUMX までと互換性があり、さまざまな Windows バージョンにわたって有用性を保証します。
Standard、Platinum、Ultimate の XNUMX つのエディションがあり、さまざまなユーザーのニーズに対応します。 特に、パスワードの回復だけではありません。 これにより、ログイン アクセスを必要とせずに新しい管理者アカウントを作成できます。 その分かりやすいインターフェイスと幅広い互換性により、Windows パスワード回復とシステム アクセス復元のための頼りになるツールとなっています。
主な機能
- • Tipard Windows Password Reset を使用すると、USB フラッシュ ドライブに最大 20 回書き込むことができ、複数回のパスワード リセット試行に柔軟に対応できます。
- • このツールは、RAID、SATA、IDE、SCSI、SAS ドライブなどのさまざまなドライブ タイプをサポートし、さまざまなシステム構成との互換性を保証します。
- • Tipard Windows Password Reset を使用すると、XNUMX つの簡単なステップでパスワードのロック解除とリセットができるため、ユーザーの利便性のためにプロセスが合理化されます。
ステップ 1USBパスワードリセットツールを起動する
見つける 無料ダウンロード 下のボタンをクリックしてツールのインストーラーを保存します。 インストーラーが保存されたら、それをクリックしてソフトウェアのインストール プロセスを続行します。 インストールプロセスが完了したら、ソフトウェアを起動します。
ステップ 2起動可能な USB ディスクを決定する
パスワード リセット USB を作成しているので、お好みのフラッシュ ドライブを入手してコンピューターに接続します。 その後、選択します パスワードの再設定USBフラッシュドライブ ソフトウェアのメインメニューから。 次に、場所を選択して、 バーンUSB 開始します。
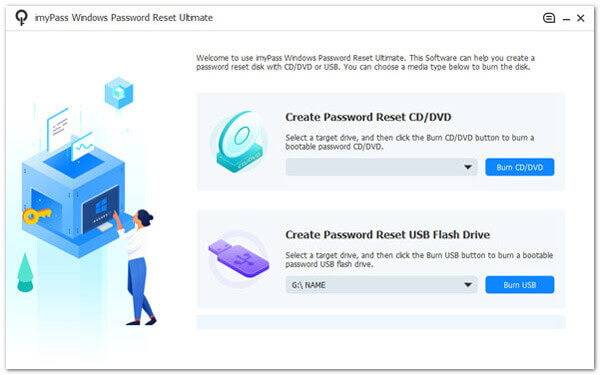
ステップ 3USBディスクを確認する
次に、アクセスできないロックされたコンピュータに移動し、上記の手順で作成したパスワード リセット USB を挿入します。 表示されるまで、プロンプトのガイドに従ってください。 起動メニュー 窓。 ヒット ハードディスクドライブ オプションをクリックしてクリックします 保存して終了 をクリックして次に進みます。
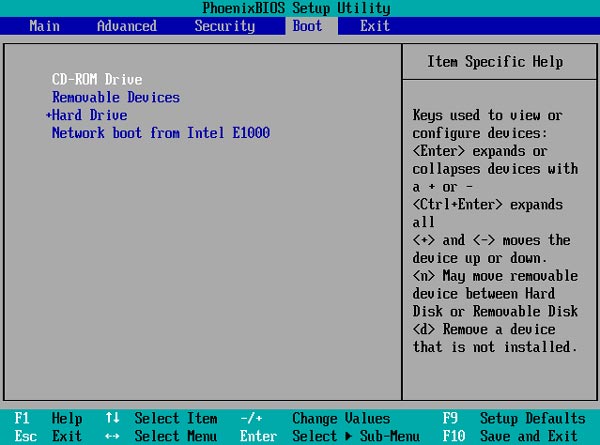
ステップ 4ロックされたコンピュータのロックを解除する
その後、必要な Windows アカウントを決定し、リセットする接続されたプロファイル/アカウントを選択します。 完了したら、 OK 表示されるポップアウト ウィンドウからボタンをクリックします。 次に、クリックします パスワードを再設定する 下部セクションを押して、ロックされたコンピュータのロックを解除します。
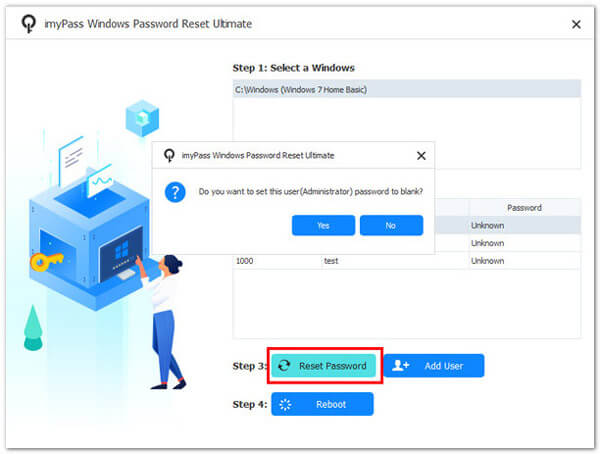
ステップ 5Windows コンピュータを再起動してアクセスします
リセットプロセス中はコンピューターの電源を切らないでください。 後で、パスワードをリセットした後にデバイスを再起動する必要があります。 起動したら、アクセスしてロックが解除されていることを確認できます。
パート 2. パスワード リセット USB を使用してコンピュータのロックを解除する方法
Windows 10 を含むすべての Windows オペレーティング システムのバージョンには、USB ドライブ経由でローカル アカウントのパスワードをリセットするためのネイティブ機能が組み込まれています。 パスワード関連の問題が発生する前にこの機能を利用するには、USB ドライブにパスワード リセット ディスクを生成することが不可欠です。 パスワードを忘れると作成できないためです。 Windows 10 の USB パスワード リセットの作成方法とその使用方法については、以下のヒントをお読みください。
ステップ 1USB フラッシュ ドライブをコンピュータの利用可能な USB ポートに接続し、 コントロールパネル。 ここで、 ユーザーアカウント ヒット パスワードリセットディスクを作成する。 その後、 パスワード忘れウィザード 現れます。 プロンプトに従って、パスワード リセット USB ドライブを効率的に作成します。
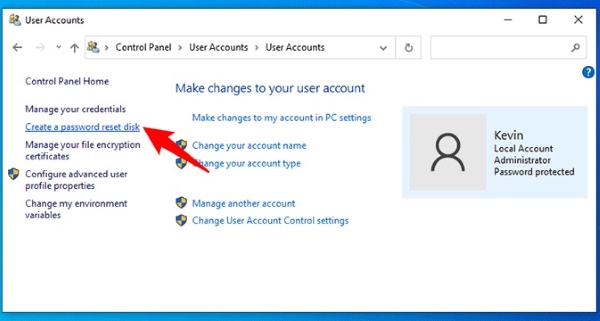
ステップ 2以前に作成したパスワード リセット USB ドライブがコンピュータに接続されていることを確認します。 次に、Windows 10 のログイン画面に移動し、 パスワードを再設定します 間違ったパスワードを入力した後に表示されるオプション。
ステップ 3 パスワードリセットウィザード 現れる。 手順を進め、指示に従って新しいパスワードを入力し、クリックします。 Next。 ようやく学習が完了しました Windows デバイス 7 を出荷時設定にリセットする方法 USBドライブを使用してパスワード。
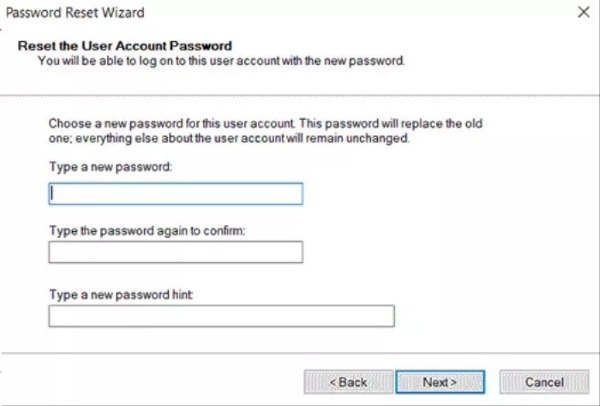
パート 3. Windows インストール USB ディスクの使用に関するガイド
Windows 10 パスワードをリセットする別の方法には、USB インストール ディスクを使用する方法があります。 この USB インストール ディスクからロックされたコンピュータを起動すると、コマンド プロンプトから Windows パスワードをリセットできるようになります。 このアプローチは、サードパーティ ソフトウェアに依存するよりも手動でパスワードをリセットしたい場合に有利であることがわかります。 コマンド プロンプトの使用に慣れていない場合、このプロセスは複雑になることに注意してください。 USB を使用して Windows 10 パスワードを簡単にリセットするための簡単なチュートリアルを作成しました。
ステップ 1インストール ディスクをデバイスに挿入し、再起動します。 そこから起動するには、一時的に起動順序を変更し、BIOS/UEFI ファームウェア設定で UEFI セキュア ブートをオフにします。
ステップ 2キーを押すと、 CDまたはDVDから起動するには、任意のキーを押します 画面に表示されます。 それ以外の場合、PC はハードドライブから起動します。 次に、 を押します。 Shift + F10 開く コマンドプロンプト Windows セットアップ画面が表示されたら、 知った上で コマンドプロンプトを開く方法 ウィンドウでパスワードを変更します。
ステップ 3このコマンドを使用して、 ネットユーザー (ユーザー名) (新しいパスワード)、置き換える 「ユーザー名」 実際のローカルアカウントのユーザー名と '新しいパスワード' 希望のパスワードを入力します。 コマンド プロンプトを終了し、新しいパスワードを使用して Windows 10 にログインしてみます。
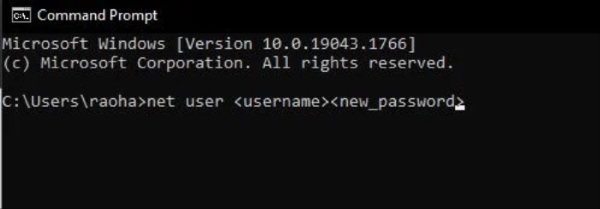
パート 4. Windows パスワード リセット USB に関する FAQ
Windows パスワード リセット USB とは何ですか?
Windows パスワード リセット USB は、忘れた Windows パスワードを回復またはリセットするために使用されるツールです。 これには、ユーザーがパスワードを思い出せなくなった場合に Windows アカウントへのアクセスを取り戻すことができるソフトウェアが含まれています。
Windows のどのバージョンでもパスワード リセット USB を作成できますか?
はい、Windows 7、8、10、および XP や Vista などの古いバージョンを含む、ほとんどの Windows バージョンで Windows パスワード リセット USB を作成できます。 互換性は、リセット ディスクの作成に使用されたソフトウェアによって異なる場合があります。
Windows パスワード リセット USB は Windows インストール USB と同じですか?
いいえ、Windows パスワード リセット USB は Windows インストール USB とは異なります。 前者は、既存のパスワードを回復またはリセットするために使用されます。 対照的に、後者は Windows オペレーティング システムのインストールまたは再インストールに使用されます。
UEFI セキュア ブートが有効になっているコンピューターでリセット USB を使用できますか?
これは、特定のパスワード リセット ツールとその UEFI セキュア ブートとの互換性によって異なります。 一部のデバイスは UEFI システムで動作する場合がありますが、他のデバイスでは BIOS/UEFI 設定でセキュア ブートを無効にする必要がある場合があります。
Windows パスワード リセット USB は安全ですか?
Windows パスワード リセット USB は、責任を持って取り扱えば安全です。 不正なアクセスを防ぐために、リセット USB を安全に保管することが重要です。 システムのセキュリティを保護するために、常に個人使用のために作成し、信頼できないソースからのリセット ツールの使用を避けてください。
まとめ
結論として、 Windows パスワード リセット USB は、Windows パスワードを忘れたという課題を克服するための強力なツールです。 これは効率的なソリューションを提供し、個人が広範な技術的専門知識を必要とせずに、または再インストール中に発生する可能性のあるデータ損失なしに、自分のコンピュータへのアクセスを回復できるようにします。 これらの USB は多用途であり、さまざまな Windows バージョンと互換性があるため、あらゆる背景を持つユーザーにとって貴重な資産となります。 ただし、このテクノロジーの完全性を維持するには、責任を持って使用することが重要です。 Windows パスワード リセット USB を正当な目的で使用すると、重要なデジタル リソースへのアクセスを復元するための信頼性が高く安全な方法が提供され、シームレスでストレスのない Windows ユーザー エクスペリエンスが保証されます。