AnyMeeting Recording –オンライン会議の記録、ダウンロード、および共有
デフォルト設定でAnyMeetingから重要なビジネス会議を記録して保存することは難しくありません。 ただし、Outlookを介してスケジュールされたオンライン会議に参加できない場合は、どうすればよいですか。 AnyMeetingを記録する ウェビナーは自動的に? ビデオを直接キャプチャする必要がある場合でも、AnyMeetingの録画スケジュールを選択する必要がある場合でも、この記事から2つの検証済みメソッドの詳細を学ぶことができます。

パート1。スケジュールされたAnyMeetingウェビナーを記録するための最良の方法
Tipardスクリーンキャプチャ スケジュールされたオンライン会議レコーダー以上のものです。 また、ビデオの編集および共有機能も提供します。 記録をキャプチャ、編集、または共有する必要があるかどうかにかかわらず、それはあなたが考慮に入れることができるAnyMeetingのための多目的なスクリーンレコーダーです。 さらに、記録する前に画面サイズ、解像度、比率を調整することもできます。 ノイズを最小限に抑えて録音するオーディオソースを選択できます。
- 1. Outlookのスケジュールに従って、AnyMeetingウェビナーと会議を記録します。
- 2.オンライン会議のビデオ、オーディオ、およびWebカメラの映像を最高の品質でキャプチャします。
- 3.ビデオの解像度、フレームレート、ビットレート、ビデオコーデックなどを微調整します。
- 4.プログラム内で録画されたAnymeetingビデオをプレビュー、編集、および管理します。
公式ウェブサイトからTipardScreenCaptureをダウンロードして起動します。 クリック ビデオレコーダー インターフェイスのオプション。 インターフェイスでキャプチャする前に、キャプチャの詳細を選択する必要があります。 ビデオを録画するディスプレイまたはWebカメラを選択します。 次に、システムサウンドやマイクなどのオーディオソースを選択してオーディオにアクセスします。

に行きます タスクスケジュール オプションをクリックして 新しいタスクを追加 オプション。 新しいタスクに名前を付けたら、Outlook通知としてスケジュールを調整できます。 AnyMeeting Webinarを記録するために、時間の開始、セットの停止、手動での記録の停止、セットの記録などを行うことができます。
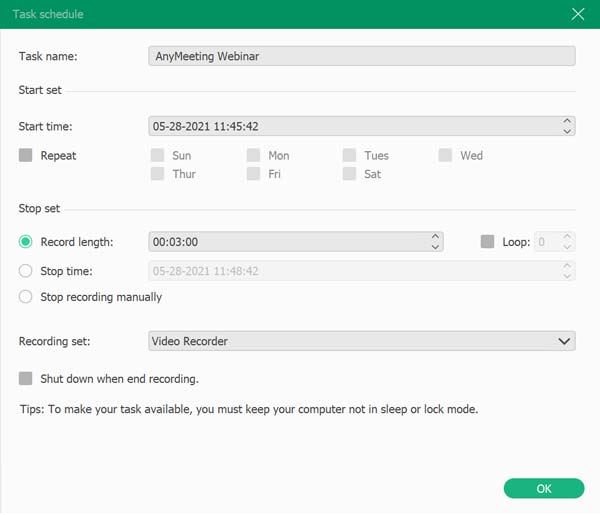
赤をクリック REC ボタンをクリックして録音を開始します。 記録中に注記ツールを使用して、図形、矢印、テキスト、およびその他の要素を追加できます。 録音を終了する場合は、赤い四角を押します。 ビデオを宛先フォルダとメディアライブラリに自動的に保存します。

次に、インターフェイスで録画したビデオをプレビューできます。 録画したAnyMeetingビデオを保存する場合は、[ Save ボタンをクリックすると、ファイルがダウンロードされ、ハードドライブに保存されます。 さらに、ファイルを編集したり、プログラム内のソーシャルメディアWebサイトで共有したりすることもできます。

パート2。デフォルト設定でAnyMeetingを記録および保存する方法
AnyMeetingでは、デフォルト設定で会議を記録および保存することができます。 手順は次のとおりです。
ステップ 1録音を開始するには、を押す必要があります USBレコーディング 画面上部のボタン。 ボタンが赤に変わると録音が始まります。
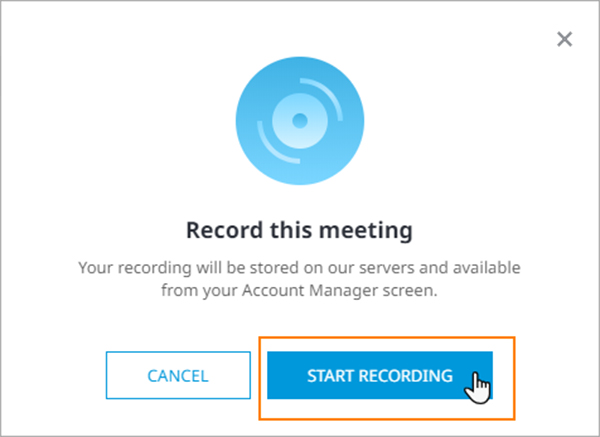
ステップ 2録音を一時停止、再開、停止することができます。 再開することを選択した場合は、前の録音を追加または上書きすることができます。
ステップ 3録画後、録画URLを他の人に送信し、録画ビデオをMP4ファイルとして保存できます。 データレビュー 表面。 ダウンロードリンクはこのウィンドウの下部にあります。 あなたはダウンロードすることを選ぶことができます 完全な会議の記録 or 音声のみ.
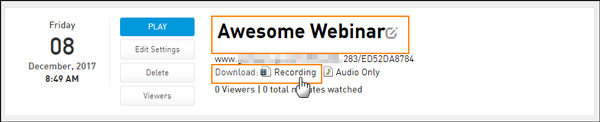
AnyMeetingを記録する簡単な方法です。 ただし、録画のビデオ品質などのパラメータを調整するための高度な編集ツールは提供されていません。 もちろん、直接録画をスケジュールすることはできません。 あなたはできる ビデオ品質を改善する ページ をご覧ください
パート3。AnyMeetingレコーディングに関するFAQ
1. AnyMeeting Conferencesとウェビナーの違いは何ですか?
AnyMeetingのビデオ会議は、オーディオおよびビデオ機能を備えた双方向の対話を提供します。 ウェビナーは、XNUMX回の会議で大勢の聴衆に一方向にブロードキャストするために使用されます。 AnyMeeting Webinarsをスケジュールすると、参加せずに会議を記録できます。
2. AnyMeeting会議を無料で録音できますか?
いいえ。AnyMeetingは、Webサイトからダウンロードできる無料バージョンを提供しています。 ただし、無料版には、AnyMeeting会議を記録して保存するオプションがありません。 この機能を実現するには、AnyMeetingProを購入する必要があります。
3. AnyMeetingの録音を保護するための暗号化はありますか?
はい、録画したビデオを保護するためにパスワードを追加できます。 パスワードを追加するには、 レコーディング タブ。 を見つける 設定の編集 パスワードを追加するファイルのボタン。 にパスワードを設定します パスワードの記録 フィールドをクリックして、 アップデイト ボタンを押して保存します。
まとめ
この記事では、2つの効率的な方法を共有しています。 AnyMeetingの記録とダウンロード 会議とウェビナー。 AnyMeetingのデフォルト設定を使用して会議を簡単に記録できます。 もちろん、Tipard ScreenCaptureを使用してスケジュールの記録方法を選択することもできます。 この記事がお役に立てば幸いです。 以下にコメントを残してお問い合わせください。







