PCでゲームプレイを記録する方法のトップピック
この現代の世界では、インターネット上の多くのゲーマーが自分のゲームプレイを他の人に公開しています。 その一例がストリーマーです。 彼らは自分のゲームプレイを記録し、人々に見せます。 それで、あなたはゲームを録画して友達や他の人と共有したいプレイヤーですか? その場合、この記事はあなたが望む解決策を提供することができます. 私たちはあなたが試すことができる最高の手順を紹介します。 PCでゲームプレイを記録する方法. また、どのゲームプレイレコーダーが自分に適しているかを判断できるように、さまざまな方法を提供します。 調べるために読み始めましょう。
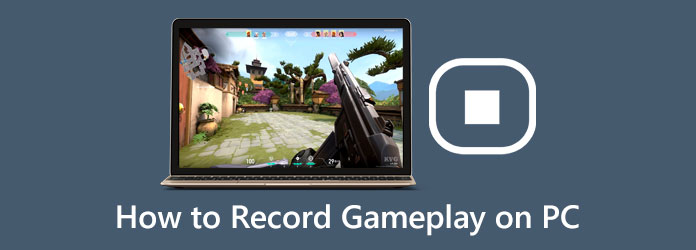
パート 1. スクリーン キャプチャを使用して PC でゲームプレイを記録する最も簡単な方法
PCでゲームプレイを記録するための最良の方法は、 Tipardスクリーンキャプチャ. このオフライン プログラムは、ゲームプレイを簡単かつ瞬時に記録するために利用できるゲームプレイ レコーダーの XNUMX つです。 Tipard Screen Capture は、ゲームプレイを記録する際に最も簡単な方法を提供します。 このプログラムは、初心者でも上級者でも問題なく操作できます。 さらに、ゲームプレイ レコーダーを使用すると、ウィンドウ全体を記録できます。 また、録音時には、このツールが最高の品質を保証します。 これにより、ゲームプレイを録画した後にビデオがぼやけることはありません。 また、他のゲームプレイレコーダーを使用した場合、不具合や遅延が発生する場合があります。
しかし、Tipard Screen Capture は違います。 ゲームプレイをスムーズに記録できます。 記録したゲームプレイをさまざまな形式で保存することもできます。 MP4、MOV、MOV、AVIなどが含まれます。 さらに、ゲームプレイを記録する以外にも、Tipard Screen Capture を使用すると体験できる機能がさらにあります。 このプログラムを使用して、画面の記録、チュートリアルの作成、プレゼンテーションの記録などを行うこともできます. 電話をこのプログラムに接続して、画面を記録することもできます。 さらに、すべてのユーザーにとって便利な Windows と Mac で Tipard Screen Capture にアクセスできます。 このオフライン プログラムを使用してゲームプレイを記録する場合は、もう心配する必要はありません。 以下に簡単な手順を示します。
ステップ 1アクセスするために Tipardスクリーンキャプチャ デバイスで、下の [ダウンロード] ボタンをクリックします。 プログラムのインストールが完了したら、デスクトップで起動します。
ステップ 2インターフェイスがすでに画面に表示されている場合は、 ゲームレコーダー オプション。 次に、別のオプションが画面に表示されます。
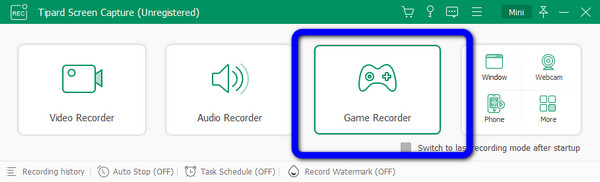
ステップ 3 ゲームを選択 オプション。 コンピューターでゲームを選択して、ゲームプレイの記録を開始できます。 ゲームプレイを記録する前に、すべての準備が整っていることに注意してください。
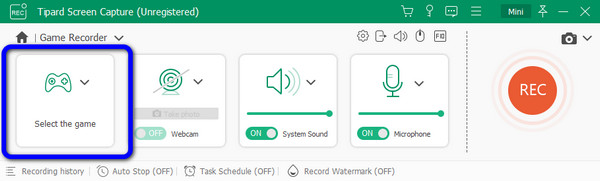
ステップ 4をクリックすると、ゲームプレイの記録を開始できます。 REC すべての準備が整ったらボタンをクリックします。 このボタンは、インターフェイスの右側に表示されます。 次に、再生が終了して録音を停止したい場合は、単に Force Stop
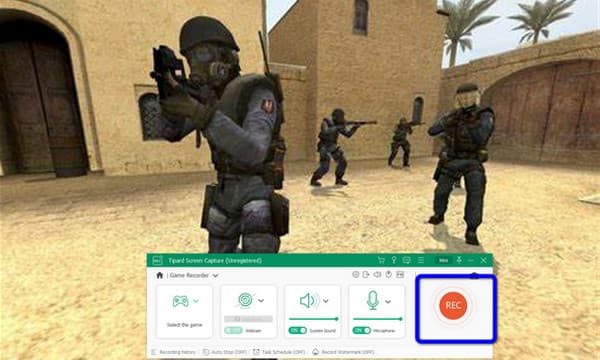
ステップ 5その後、クリックするとすぐにプレビューが表示されます。 Force Stop ボタン。 このようにして、記録されたゲームプレイを確認できます。 次に、すぐに保存する場合は、 クリックします インターフェイスの右下部分にあるボタン。
![[保存] をクリックします。](https://www.tipard.com/images/record-video/how-to-record-gameplay-on-pc/click-save-done.jpg)
パート 2. Xbox Game Bar でゲームプレイを記録する方法
PC でゲームプレイを記録する既定の方法を探している場合は、Xbox Game Bar を使用してください。 Windows に組み込まれているこのプログラムを使用すると、ゲームプレイの記録など、画面を記録できます。 このプログラムの助けを借りて、他のダウンロード可能なソフトウェアを探す必要はありません。 プログラムを起動して記録を開始するだけです。 さらに、Xbox Game Bar は、初心者に最適な直感的なインターフェイスを備えています。 したがって、このプログラムを利用すると、ゲームを簡単に記録できます。 録画中にスクリーンショットを撮ることも許可されています。 そのため、ゲームプレイからビデオや写真などの多くの出力を取得できます。 さらに、Xbox Game Bar はゲームプレイの記録だけではありません。 このプログラムでは、ビデオを録画したり、ハウツー チュートリアルを作成したりすることもできます。
ただし、Xbox Game Bar にも欠点があります。 このビルド済みのプログラムを使用するときは、すべてのショートカットをマスターする必要があります。 画面全体を録画するとゲームバーが表示されないためです。 このように、ショートカットを使用して開始し、スクリーンショットを撮り、記録を停止するのが最善の方法です. Xbox Game Bar を使用してゲームプレイを記録する方法については、以下の手順を参照してください。
ステップ 1[設定] でゲーム バーを設定します。 コンピューターの設定に移動します。 次に、 ゲーム オプションを選択して、Xbox Game Bar を有効にします。
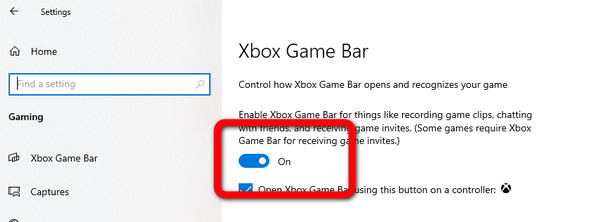
ステップ 2その後、Xbox Game Bar に進む最も簡単な方法は、 ウィンドウ + G キーボードで。 次に、画面にミニインターフェイスが表示されます。 を押す前に、まずそれを考慮してください。 ウィンドウ + G、あなたのゲームはすでに開いているはずです。
ステップ 3Xbox Game Bar が画面に表示されたら、 開始 録音オプション。 画面の左上に表示されます。 次に、インターフェイスの右上に録音時間が表示されます。 ゲームプレイの記録が完了したら、 Force Stop
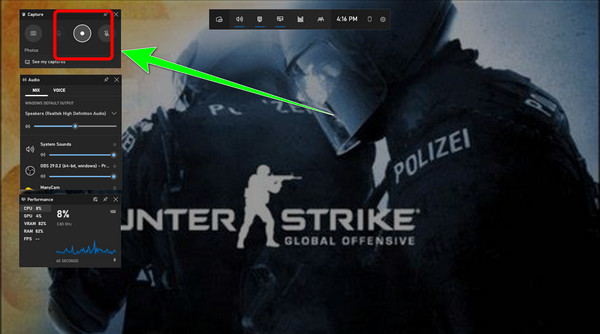
ステップ 4記録したゲームプレイを見たい場合は、 ウィンドウ + G また。 次に、 私のキャプチャを見る オプション。 その後、記録されたゲームプレイが画面に表示されます。 ゲームプレイを見たい場合は、プレイできます。 に行くこともできます ファイルの場所を開きます。 ビデオフォルダを表示するオプション。
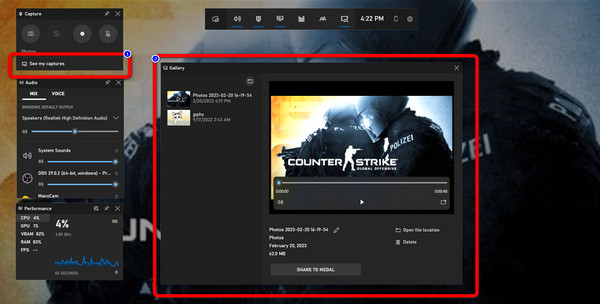
パート 3. OBS でゲームプレイを記録する手順
ゲームプレイを記録する別の方法は、 OBS。 それはあなたがすることができます 画面全体を記録する および個々のウィンドウ。 OBS は、オフラインで使用できる高度なスクリーン レコーダーの XNUMX つです。 このオフライン プログラムの助けを借りて、ゲームプレイを即座に記録できます。 また、OBS Studio は無料でダウンロードできるため、このプログラムにアクセスするために多額の費用をかける必要はありません。 また、ゲームプレイを記録した後、ビデオに透かしを入れません。 このようにして、不要な要素なしでゲームプレイを見ることができます. さらに、このプログラムで楽しめる機能は他にもあります。 ゲームプレイを録画するだけでなく、ライブ ストリーミング ビデオを作成することもできます。
ただし、OBS にはいくつかの欠点があります。 Windows XP コンピュータを使用している場合、OBS は使用できません。 また、機能は限定されています。 さらに、プログラムのインターフェースは直感的ではありません。 これは高度なスクリーン レコーダーであるため、ユーザー、特に初心者は、ゲームプレイを記録するときに使いにくいと感じるでしょう。
ステップ 1ダウンロード OBS Studio あなたのコンピュータ上で。 次に、インストールプロセスが完了したら、コンピューターでプログラムを起動します。
ステップ 2インターフェイスが画面に表示されたら、 + アイコンの下に ソース メニュー。 次に、 ディスプレイキャプチャ オプションをクリックして OK. 画面全体がインターフェイスに表示されます。
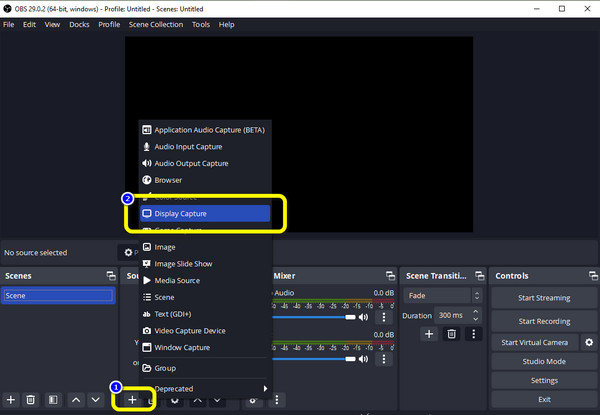
ステップ 3ゲームプレイを記録する準備ができたら、 録音を開始 オプション。 インターフェイスの右側にオプションが表示されます。
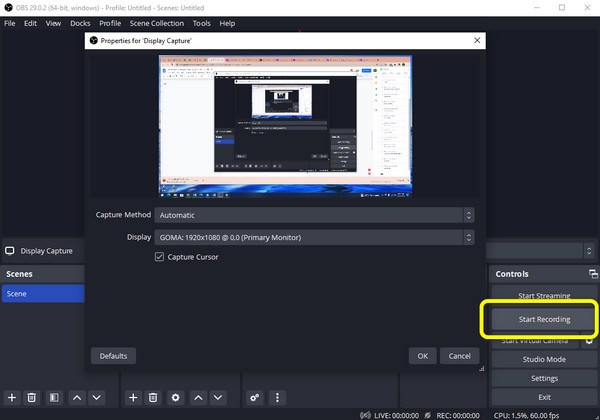
ステップ 4次に、これでゲームプレイの記録が完了したら スクリーンレコーダー、クリック 録音を停止 ボタン。 記録されたゲームプレイは、出力フォルダーで表示できます。
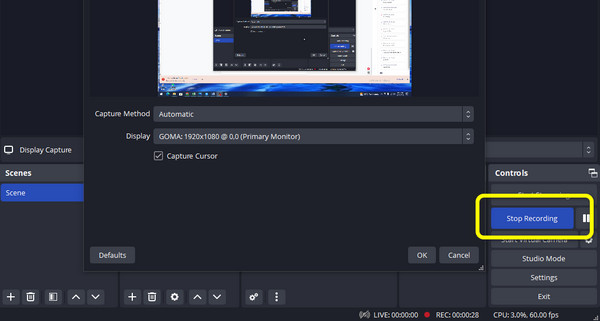
パート 4. ゲームプレイ レコーダーの比較
| 演奏曲目 | Tipardスクリーンキャプチャ | Xboxゲームバー | OBS Studio |
|---|---|---|---|
| 難しさ | 初級 | 初級 | 難しさ |
| ユーザー | 一般ユーザー | 一般ユーザー | アドバンスドユーザー |
| 特徴 | ビデオとオーディオの記録、iOS および Android デバイスからの画面の記録、ゲームプレイの簡単な記録、チュートリアルの作成、プレゼンテーションの記録などに適しています。高品質のビデオを提供できます。 | 画面全体と一部を録画する、ゲームプレイを録画する、スクリーンショットを撮ることができる | 画面全体の録画に適している、ライブ ストリーミングで信頼できる、ゲームプレイの録画に最適 |
| プラットフォーム | Windows版、Mac | Windows | Windows版、Mac |
| ビデオとオーディオの品質 | 素晴らしい | M | M |
パート 5. PC でゲームプレイを記録する方法に関する FAQ
1. ゲームに最適なレコーダーは?
ゲームプレイを記録するために操作できる最高のレコーダーの XNUMX つは、 Tipardスクリーンキャプチャ. このダウンロード可能なプログラムを使用すると、手間をかけずにゲームプレイを記録できます。 さらに、プログラムには直感的なインターフェイスがあり、ゲームプレイを簡単に記録できます。
2. PC で電話からゲームプレイを記録する方法は?
携帯電話を使用してゲームプレイを記録したい場合は、次を使用できます Tipardスクリーンキャプチャ. 電話をデスクトップに接続するだけです。 プログラムは、電話の画面を表示することができます。 このようにして、コンピューターから Tipard Screen Capture を使用して、携帯電話からゲームプレイの記録を開始できます。
3. ゲームプレイの記録で最も重要なことは何ですか?
考慮する必要がある最善のことは、スクリーンレコーダーのパフォーマンスです。 各ユーザーのニーズを提供できるかどうかを知る必要があります。 また、画面録画プロセス後にレコーダーが良好なビデオ品質を提供できるかどうかを知る必要があります。
まとめ
ゲーマーが自分のパフォーマンスを見たい場合は特に、ゲームプレイを記録することが重要です。 また、遊びを他の人と共有する便利な方法の XNUMX つでもあります。 だからこそ、この道しるべはあなたに最高のソフトウェアを提供しました ゲームプレイを記録する. ただし、ゲームプレイを簡単に記録する方法が必要な場合は、 Tipardスクリーンキャプチャ 一番です。 PC でゲームプレイを録画するときに必要なものがすべて揃っています。







