通知の有無にかかわらず BlueJeans ミーティングを記録
BlueJeans は、ユーザーが視覚的な会議、ライブ ビデオ通話、オンライン会議、ウェビナーなどを作成するのに役立つ安全なビデオ会議プラットフォームです。 HD ビデオと Dolby Voice オーディオでオンライン会議を開催できます。
BlueJeans は、会議のハイライト、文字起こし、管理の簡素化などの機能により、生産性を向上させることができます。 会議を頻繁に行う場合は、 BlueJeans の会議を記録する.
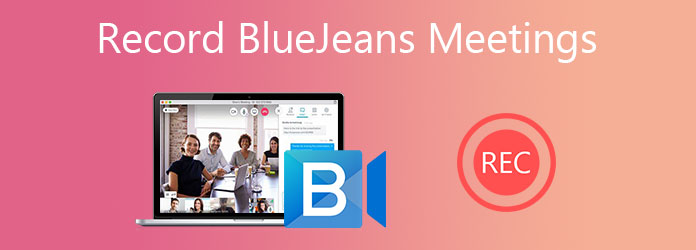
実際、それは非常に簡単です BlueJeans で会議を記録する. BlueJeans には、BlueJeans のビデオ コール、ビデオ会議、または電話会議を自動または手動で録音するための録音機能が組み込まれています。 この投稿では、BlueJeans の会議を詳細に記録する方法を説明します。 さらに、BlueJeans の録音を取得するためのサードパーティ製のレコーダーを紹介します。
パート 1. BlueJeans ミーティングを記録する一般的な方法
BlueJeans には、録音機能が組み込まれて設計されています。 したがって、BlueJeans でビデオ会議、オンライン会議、または通話をキャプチャする必要がある場合に使用できます。 知っておくべきことの XNUMX つは、この記録機能はモデレーターに限定されていることです。
ステップ 1ブラウザからオンラインで BlueJeans を使用するか、Mac または Windows PC に BlueJeans ソフトウェアをダウンロードできます。 BlueJeans の会議を記録するには、まず会議を開いて会議を開始する必要があります。
ステップ 2モデレーターは、BlueJeans のビデオ通話をしているときに、赤いボタンをクリックできます。 記録 右下のボタンをクリックして、BlueJeans の録音を開始します。
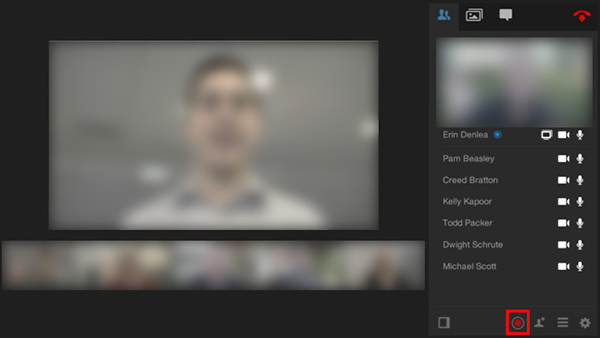
BlueJeans でミーティングを行うときは、 録音開始 左上隅のボタンをクリックして、録音を実行します。 すべての参加者は、録画がオンになっていることが視覚的通知と音声通知の両方で通知されます。
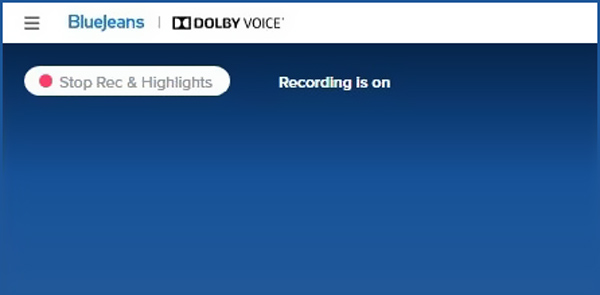
ステップ 3記録プロセスを終了する場合は、記録ボタンをもう一度クリックするか、ミーティングを終了します。 会議が終了すると、録画は自動的に停止します。
BlueJeans ミーティングまたは電話会議のすべてのモデレーターは、いつでも録音を停止できます。 キャプチャされた BlueJeans 記録ファイルは、アカウント ファイルでアクセスされます。
BlueJeans のように、他の会議記録サービス、 WebEx、ズーム、Google Meet などにも組み込みの録音機能があります。
パート 2. 通知せずに BlueJeans ミーティングを記録する
BlueJeans ミーティングのモデレーターでない場合、または BlueJeans ミーティングを秘密裏に記録したい場合は、強力な BlueJeans レコーディング ソフトウェアを利用できます。 スクリーンレコーダー. コンピューター上で行われた会議ビデオ、オーディオ、オンライン会議などを高品質でキャプチャする機能があります。
- 1. BlueJeans の会議、電話会議、ウェビナーを通知せずに記録します。
- 2. BlueJeans の会議を全画面、アクティブ ウィンドウ、または選択した領域で記録します。
- 3. コンピューター画面と Web カメラから 4K 高品質の BlueJeans ビデオをキャプチャします。
- 4. システム オーディオ カード、マイク/スピーカー、またはその両方を介して BlueJeans オーディオをキャプチャします。
- 5. BlueJeans の強力な記録機能と、記録されたファイルを任意のビデオ/オーディオ形式でエクスポートします。
ステップ 1このスクリーン キャプチャを使用すると、Windows 10/8/7 PC または Mac で BlueJeans の会議を記録できます。 システムに基づいて正しいバージョンをインストールしてください。
ステップ 2この BlueJeans Meetings レコーダーを起動し、 ビデオレコーダー 特徴。 それも運ぶ オーディオレコーダー、スクリーンショット、およびその他の機能。

ステップ 3BlueJeans ミーティング ウィンドウに基づいて、画面の記録領域を調整できます。 自分の顔をキャプチャするには、 ウェブカメラ. このステップでは、オーディオ録音ソースを次から選択することもできます。 システムサウンド、マイク、 または両方。

BlueJeans の録音設定の詳細については、 環境設定 窓。 ここでは、記録ホットキーをカスタマイズしたり、出力形式を選択したり、その他の操作を行うことができます。

ステップ 4 REC BlueJeans ミーティングが行われているときのボタン。 キャプチャ中に、記録されたビデオにテキスト、ライン、矢印、ラベルなどを自由に追加できます。
パート 3. BlueJeans ミーティングの記録方法に関する FAQ
BlueJeans は、会議を記録するときに通知しますか?
はい。 モデレーターが BlueJeans の記録を開始すると、他の参加者は記録がオンになっているという通知を受け取ります。
BlueJeans のビデオ会議は無料ですか?
いいえ、BlueJeans は無料のビデオ会議プラットフォームではありません。 BlueJeans Enterprise に無制限にアクセスできる 14 日間の無料トライアルを提供しています。クレジット カードは必要ありません。 その後、そのサービスを使用するには、少なくとも月額 $9.95 を支払う必要があります。
BlueJeans ミーティングの記録はどこにありますか?
BlueJeans は録音をレンダリングし、録音が完了するとダウンロード リンクをメールで送信します。 そこでは、記録された BlueJeans ミーティングに直接アクセスしてダウンロードできます。 また、[記録] タブの下に記録ファイルがあります。
BlueJeans の基本録音と拡張録音の違いは何ですか?
BlueJeans の Basic Recording と比較して、Enhanced Recording には、オンライン再生、URL との共有など、より多くの機能があります。
まとめ
この投稿を読んだら、次の 2 つの簡単な方法を手に入れることができます。 BlueJeans の会議を記録する. おすすめを無料ダウンロードできます スクリーンレコーダー 試してみてください。 コンピューターで発生したアクティビティを高品質でキャプチャするのに役立ちます。







