ノートパソコンのカメラが動作しないときに行うべきさまざまな解決策
ラップトップをお持ちですが、カメラに問題が発生しましたか? まあ、それはそのようなデバイスを所有するときに遭遇する可能性のある問題のXNUMXつです。 幸いなことに、この投稿には問題の解決に役立つ情報が含まれています。 ノートパソコンのカメラを修理するための手順を含むいくつかの解決策を提供します。 その後、カメラがすでに良好に動作しているかどうかを確認するのに役立つ優れたプログラムも提供します。 したがって、特に次の場合は、この投稿を読んで効果的な解決策を学ぶ機会を得てください。 ノートパソコンのカメラが動作しない.
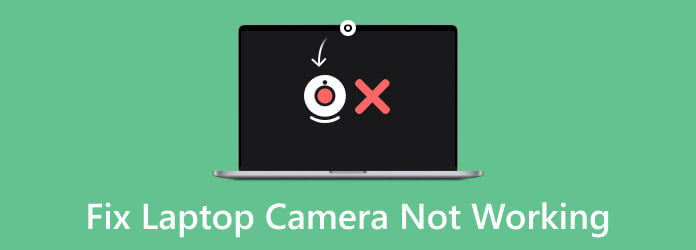
パート 1. ラップトップのカメラが動作しない一般的な状況
ラップトップからカメラを使用する場合、いくつかの問題が発生する可能性があります。 したがって、ラップトップのカメラで発生する可能性のある状況に注意したい場合は、この部分を確認してください。 ノートパソコンのカメラで発生する可能性のある状況や問題をいくつか紹介します。 以下の情報を読んで、さまざまな状況を確認してください。
ラップトップカメラの黒い画面
ラップトップの電源が入っていて音はするが、画面が黒い場合は、問題があります。 画面が真っ暗になると、特にカメラを使用するときにイライラします。 黒い画面が表示された場合、ラップトップは動作しますが、画面は動作しません。
この状況を解決する最善の方法は、デバイスのトラブルシューティングを行うことです。 ラップトップを電源から外し、バッテリーを取り外すことができます。 その後、電源ボタンを約 XNUMX 分間押し続けます。 その後、バッテリーを交換してラップトップを再起動できます。 ラップトップ、特に画面をチェックして、正常に機能するかどうかを確認します。 ただし、黒い画面がまだ残っている場合は、別の方法があります。 メモリモジュールがスロットに接触していることが確認できます。 メモリ モジュールを交換して、ラップトップを再度開いてみることができます。

古いドライバー
ラップトップのカメラが動作しない場合のもう XNUMX つの問題は、ドライバーが古いことです。 デバイスのすべての機能を利用するには、ドライバーを更新することが不可欠です。 そのため、ラップトップのカメラを修正するためにドライバーを更新することをお勧めします。
をクリックするだけです。 開始 それを行うには、ラップトップ画面上の ボタンをクリックします。 次に、「設定」セクションに進み、 Windows Updateの > 更新を確認 オプション。 その後、ドライバーをすぐに更新できます。 ただし、場合によっては、[設定] にカメラのアップデートが表示されないことがあります。 その場合は、 詳細オプション > オプションの更新 セクション。 次に、カメラのドライバーのアップデートを確認します。 利用可能なアップデートのインストールを許可する必要があります。 完了したら、ラップトップを再起動します。 すべてのプロセスが完了したら、 カメラ ボタン。 デバイスがアプリケーション (カメラ) へのアクセスを許可するように要求した場合は、「はい」をクリックします。
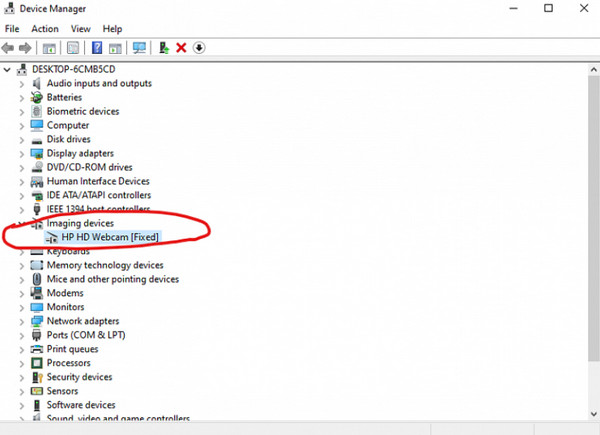
カメラの故障
ラップトップのカメラが動作しない場合は、アプリケーションに問題がある可能性があります。 トラブルシューティングを行っていて、まだ修正されていない場合は、カメラ アプリに対処する必要があるかもしれません。 問題を解決する最善の解決策は、カメラを再インストールすることです。 これにより、カメラに問題があるかどうかがわかる可能性があります。 を選択 デバイスマネージャ セクションと カメラ カメラを再インストールするオプション。 その後、右クリックして、 カメラ 選択 アンインストールする オプション。 完了したら、アプリを再度インストールして、プロセスを待ちます。 次に、ラップトップのカメラをテストします。
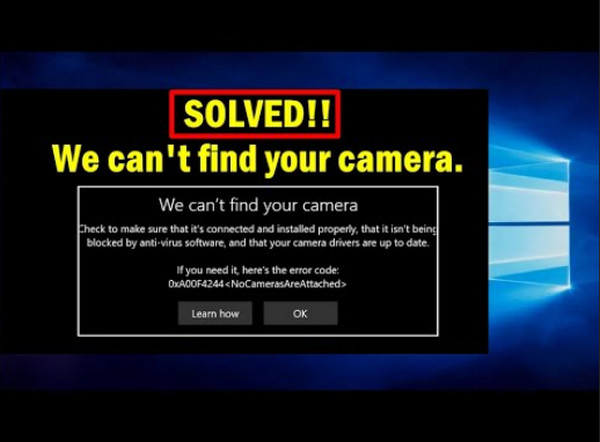
パート 2. Windows 10/11 でカメラが動作しない問題を修正する方法
ラップトップを使用しているときにカメラの故障に遭遇するのは迷惑です。 ありがたいことに、私たちはあなたのラップトップのカメラを修理するための効果的な解決策を提供するためにここにいます。 こうすることで、ラップトップのカメラに関する特定の問題を解決するための最適なアプローチについてのアイデアが得られます。 また、理解を深めるために特定のラップトップ ブランド (Lenovo と HP) も示します。
Lenovo ラップトップのカメラが動作しない場合の修正方法
ソリューション1: プライバシーモードをオフにする
Windows では、カメラのプライバシー設定を変更できます。 これは、Lenovo ラップトップの使用時にカメラへのアクセスを許可するかどうかを適切に制御するためです。 したがって、ラップトップのカメラに関する問題を解決したい場合は、カメラが有効モードになっているかどうかを確認してください。 以下で簡単なプロセスを確認できます。
ステップ 1ヒット 開始 オプションを入力し、 レノボ Windowsの検索ボックスで。
ステップ 2その後、 レノボ設定.
ステップ 3選択する カメラ アイコンをクリックして、Lenovo のカメラの設定を開きます。
ステップ 4あなたが見つけるまでスクロールダウン プライバシーモード。 次に、それをオフにします。
ソリューション2: カメラドライバーを再インストールする
Lenovo ラップトップのカメラの問題を解決するもう XNUMX つの解決策は、カメラ ドライバーを再インストールすることです。 プロセスを知るために、以下に簡単な手順を示します。
ステップ 1あなたは開く必要があります ラン ダイアログ。 を押す Windows キーと R 一緒に。
ステップ 2その後、次のように入力します services.mscと ボックスにチェックを入れ、「OK」ボタンを選択して続行します。
ステップ 3ノーザンダイバー社の デバイスマネージャ、イメージングデバイスを展開し、 カメラ デバイス。
ステップ 4右クリックしてデバイスをアンインストールし、チェックマークを付けます。 有り プロセスを続行するオプション。
ステップ 5その後、デバイスを再起動し、カメラを開いてみてください。
HP ラップトップのカメラが動作しない場合の修正方法
ソリューション1: カメラドライバーを更新する
HP ラップトップのカメラが動作しない場合は、カメラ ドライバーを更新してみてください。 ドライバーが古いため、カメラが正常に機能しない場合があります。 したがって、カメラドライバーを更新するには、次の手順を実行します。
ステップ 1クリック Windows タスクバーのロゴ アイコンを選択し、 設定 オプションを選択します。
ステップ 2選択する 更新とセキュリティ オプションの下に 設定 メニュー。
ステップ 3に移動します Windows Updateの セクションを開き、 更新を確認 オプションを選択します。
ラップトップの修理が完了したら、ラップトップのカメラをチェックする必要があります。 また、ノートパソコンの画面を録画するためにノートパソコンのカメラを使用することもできます。 しかし、より良いユーザーエクスペリエンスを実現するには、優れたプログラムが必要です。 その場合には、 Tipardスクリーンキャプチャ。 プログラムの助けを借りて、ラップトップのカメラが正常に機能しているかどうかを確認できます。 このツールの Web カメラ レコーダー機能は、ビデオ会議の際にカメラのコンテンツを録画するのにも役立ちます。 それとは別に、Tipard Screen Capture を使用すると、ノートパソコンの画面を録画しながらスクリーンショットを撮ることができ、より使いやすくなります。 さらに、このプログラムは Windows と Mac で使用できるため、より便利です。 プログラムにアクセスして、究極のツールを体験してください。
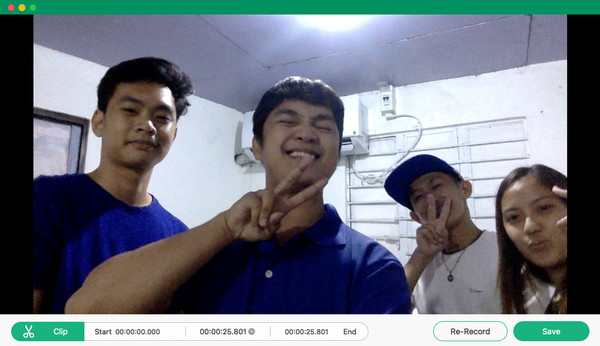
拡張読書:
Windows Snipping Tool: 代替品を含む完全なレビュー
パート 3. 動作しないノートパソコンの修理に関するよくある質問
ラップトップのカメラをリセットするにはどうすればよいですか?
カメラ上でリセット ボタンを見つける必要があります。 その後、ペンなどの先のとがったものを押して、リセット ボタンを 2 ~ 3 秒間押し続けます。 次に、[メニュー] > [設定] > [初期化] を選択し、[OK] をクリックします。
カメラを手動で有効にするにはどうすればよいですか?
最善のプロセスは、Windows または [スタート] ボタンに移動することです。 次に、「設定」オプションに進みます。 その後、「プライバシーとセキュリティ > カメラ」セクションを選択し、カメラをオンにします。
ノートパソコンのカメラのショートカットキーは何ですか?
ラップトップのカメラを開く最も簡単な方法は、キーボードの Windows キー + I を押すことです。 このショートカットを使用すると、ラップトップでカメラを簡単に開くことができます。
まとめ
Status ノートパソコンのカメラが動作しない、ラップトップのカメラを修理するための最適なプロセスに関する情報を探すのが最善の方法です。 この記事にはラップトップのカメラを修復するための考えられるすべての解決策が記載されているので、きっと感謝されるでしょう。 さらに、プロセス後にカメラをテストしたい場合は、次を使用します。 Tipardスクリーンキャプチャ。 このプログラムは、カメラがすでに正常に機能しているかどうかを確認するのに役立ちます。 また、ラップトップ画面をカメラのコンテンツとともに録画したい場合は、Web カメラレコーダー機能を操作できるため、ユーザーにとってより便利になります。







