最高のツールでウェビナーを記録するための究極のガイド
オンライン会議やセミナーをキャプチャする必要がある、またはキャプチャしたいだけですが、主催者ではないため方法がわかりませんか? ホストは通常、権限を持っている唯一の人であることを考えると ウェビナーを記録する 彼らはすべてモデレーターの特権を持っているからです。 ただし、出席者として、会議の議事録だけでなく、会議全体のビデオ コピーが必要な場合があります。 さらに、これは重要な人々がすべてそこにいるので、思い出に残る会議の実際のコピーも提供します. このため、同じシナリオを持つ多くの人が、会議のミーティングをリスナーの一部として記録するためのより良い方法を探すことにしました。 したがって、これを支援するために、この記事の投稿を作成して、ウェビナーの録画に最適なオプションを紹介することにしました.
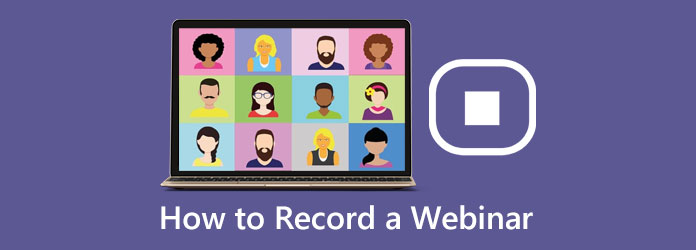
パート 1. ウェビナーとは何か、それを録画する理由
ウェビナーを記録するための最適なガイドラインについて説明する前に、まずそれについて簡単に理解しておきましょう。
ウェビナーとは何ですか?
ウェビナーは、ウェブとセミナーを組み合わせた造語です。 つまり、オンラインやウェブ上で行われているセミナーです。 さらに説明すると、これはトピックに関する情報について聴衆またはメンバーを教育するリアルタイムの仮想イベントです。 学習プレゼンテーションには、ビデオ、オーディオ、写真などのマルチメディア コンポーネントが含まれます。 ウェビナーは、通知、指示、または教育を目的としているため、通常は会議やブレインストーミングを行う通常のビデオ会議とは異なります。
ウェビナーを録画する理由
ウェビナーは教育目的であるため、他の人がライブウェビナーを録画することを好む理由を知っておく必要があります. それ以外の場合は、ウェビナーを通じて重要な会議をキャプチャする必要がある理由について説明しましょう. 教育は私たちが採掘する金の延べ棒であるという事実を考えると、教育を価値のあるものとして把握し、扱う必要があります。 したがって、学習のコピーを持つことは、金の延べ棒を安全に保管するチェストを持つようなものです。 さらに、これらの学習をウェビナーから取っておけば、いつの日かチーム メンバーや友人と共有することもできます。
ウェビナーを行うためのプラットフォーム
オンラインセミナーでは、Zoomアプリをご利用いただけます。 これは、Zoom ウェビナーなどのオンライン コミュニケーションを推奨するビデオ会議プログラムとしてラベル付けされたアプリです。 ただし、ビデオの録画に関しては、Zoom にはこの録画機能がないため、アクセスを許可することはできません。
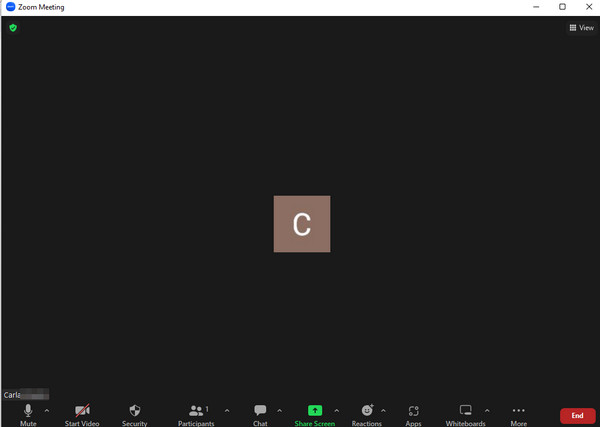
教育会議に使用できるもう 4 つのプラットフォームは、Microsoft の Teams です。 オンライン授業、会議、セミナーを推進するアプリです。 Zoom とは異なり、Teams にはオンライン会議を記録できる記録機能があります。 ただし、この録音機能では、会議の主催者のみがキャプチャでき、聴衆メンバーはキャプチャできません。 さらに、最大XNUMX時間までしか録音できません。 このため、Teams ウェビナーの主催者ではない場合でも、それを記録する方法はありません。
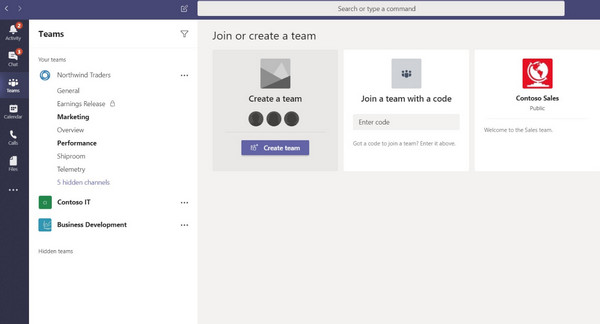
パート 2. ウェビナーを記録する方法
ウェビナーに招待され、何らかの理由でそれを記録したいとします。 その場合、作業を効率的に行う優れた記録ツールを使用する必要があります。 使用 Tipardスクリーンキャプチャ、Mac および Windows コンピューターで入手できる優れたレコーダーです。 さらに、このTipard Screen Captureは、オンライン会議、ビデオ、ゲームプレイ、オーディオ、画面、電話、ウェブカメラ、およびウィンドウを高品質のディスプレイで記録できる強力な記録ソフトウェアです. その上、このツールは初心者に最適なシンプルでユーザーフレンドリーなインターフェースを備えているため、うまくナビゲートするために専門家である必要はありません. さらに、この最高のウェビナー録音ソフトウェアは、優れたオーディオ品質を保証し、重要な会議からクリアですっきりとしたサウンドを実現します。
さらに、ビデオ コンプレッサー、高度なトリマー、ファイル マージャー、メディア メタデータ エディター、およびコンバーターなど、出力を強化するために提供される追加の編集ツールがきっと気に入るはずです。 好みのファイル形式、ビデオ設定、ファイルの宛先、サウンドの設定、スクリーンショットの設定、およびファイルの宛先に合わせてカスタマイズできるプリセットは言うまでもありません。 あなたはそれを正しく読みました。 このTipard Screen Captureは、会議で強調表示されているプレゼンテーションをキャプチャするのに役立つスクリーンショット機能を提供します. それでは、これ以上の別れはせずに、この最高のスクリーンレコーダーを使用してウェビナーを記録する方法について待望の手順を見てみましょう.
1ステップ。ツールをダウンロードしてインストールする
何よりもまず、Tipard Screen Capture をコンピューター デバイスにダウンロードしてインストールするのに XNUMX 分かかります。 このためには、 ダウンロード 以下のボタン。
2ステップ。ウェビナーのレコーダーを選択する
ツールが利用可能になったら、起動します。 メイン インターフェイスに到達したら、ウェビナーの記録に使用する記録ツールを選択します。 これには、 ビデオレコーダー または ウィンドウ 隣に見えるレコーダー ゲームレコーダー. でもとりあえず選んでみましょう ビデオレコーダー ツール。
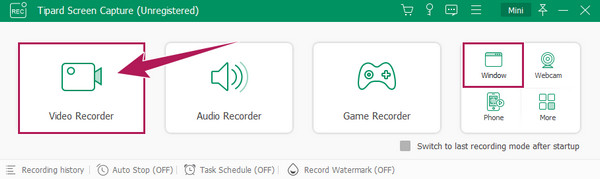
3ステップ。それに応じて設定
今回は、設定に時間を割いてください。 ディスプレイ セクションを選択して、フル表示またはカスタム表示のどちらで記録するかを選択します。 次に、 システムサウンド と
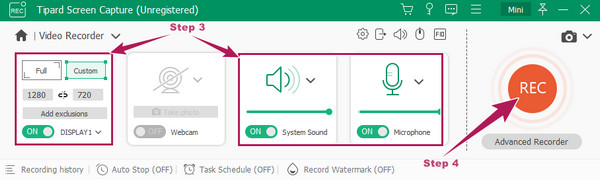
4ステップ。ウェビナーを自由に録画
すべてが設定されたら、ウェビナーが始まるのを待ちます。 次に、を押して録音プロセスを開始します REC メインインターフェイスの赤いボタン。
5ステップ。録画したビデオを保存する
ウェビナーが終了したら、 Force Stop フローティングバーの赤いボタン。 その後、プレビュー ウィンドウが表示され、そこで再生できます。 録音 チェックする。 すべて問題がなければ、 クリックします タブをクリックすると、録音が保存されます。
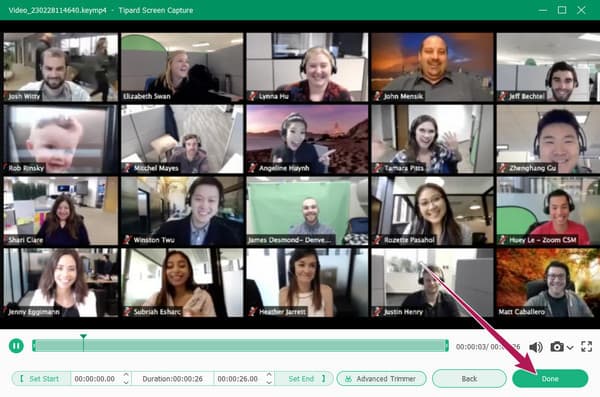
パート 3. ウェビナー録画に関する FAQ
ウェビナーを録画すると、誰もがそれを知ることができますか?
場合によります。 ビデオ会議アプリを使用して録画すると、通知で知ることができます。 ただし、サードパーティのツールを使用すると、そうはなりません。
サードパーティのツールを使わずに Mac でウェビナーを録画する方法は?
Mac を使用していて、ウェビナーの録画にサードパーティ ツールを使用したくない場合は、 クイックタイム. ファイルメニューをクリックしてから、新しい画面録画ボタンをクリックします。 その後、録音ボタンをクリックして開始します。
ウェビナーの時間制限はありますか?
いいえ。ウェビナーの作成に時間制限はありません。 したがって、必要なときにいつでもウェビナーを管理できます。
まとめ
そこにあります。 容易にするための究極のツールとガイド ウェビナーレコーディング. ZoomやTeamsでセミナーを録画したいが、どれくらい時間がかかるかわからない場合は、 Tipardスクリーンキャプチャ. 妥協することなく、必要な時間に無制限に記録します。







