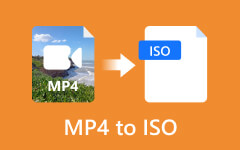ファイルサイズ無制限で MPG と MP4 間で変換する方法
市場にはオンラインおよびオフラインのビデオコンバーターが数多くありますが、最適な MPG から MP4 へのコンバーターを見つけるのは簡単ではありません。インターネットの速度、ファイル サイズの制限、品質の低下、その他多くの問題について考慮する必要があります。したがって、ビデオの変換に何時間もかかる可能性があるため、MPG から MP4 へのオンライン コンバーターを使用してオンラインでビデオを変換することはお勧めできません。あなたがしたい場合は MPGをMP4に変換する または、高品質かつ高速で MP4 を MPG に転送するには、この記事を読み続けて、専門的なビデオ変換ソフトウェアを探索してください。
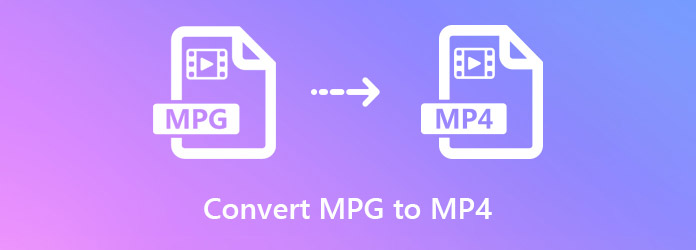
パート1:MPG VS MP4
ほとんどの人は、MPGおよびMP4フォーマットの配置に失敗する可能性があります。 同じ質問がある場合は、MPGおよびMP4ビデオ形式の基本的な構成をここで取得できます。
MPGとは
MPGは、Moving Picture Experts Group(MPEG)による一般的なデジタルビデオ形式の標準です。 つまり、MPGはMPEGと同じです。 MPGは通常、オンラインビデオ用のMPEG1およびMPEG2オーディオおよびビデオ圧縮を組み込んでいます。
MP4とは
MP4は、ビデオ、オーディオ、字幕のデータを格納するコンテナ形式です。 MP4ファイルは、ビデオの共有と保存にMPEG4圧縮を使用します。 実際、MP4はMPEG4ビデオファイルの一種です。
MPGとMP4の違いは何ですか
MPG は MP4 と同じですか?絶対違う。 MPG を MP4 に転送する理由は簡単に理解できます。 MP4 ビデオ形式との互換性が向上します。 MPG は、より小さいファイル サイズで高品質のビデオを提供します。 MP4 は携帯電話やタブレットと互換性がありますが、それでも MP4からMPGへのコンバーター YouTube やその他のビデオ サイトにビデオをアップロードします。ちなみに、MPEG1とMPEG4はMP4とは異なります。 MPEG4 と MP4 の本質的な違いは、MPEG4 がビデオ エンコード アルゴリズムであるのに対し、MP4 はコンテナ形式であることです。したがって、MPEG1 を MP4 に変換したり、MPEG4 を MPEG に変換したりすることは無意味です。
パート2:MP4およびMPGファイルを変換するための最良のビデオコンバーター
大きな MPG ビデオを MP4 形式に変換するのに半日も費やしたくない場合は、次のようにする必要があります。 Tipardビデオコンバータ究極 考慮に入れます。 MPG から MP4 への変換ソフトウェアは、フル品質の変換をサポートしています。 MP4 を MPG やその他の 500 以上の形式に変換して、すべての主流デバイスで再生できます。さらに、MPG から MP4 への変換用の出力デバイスまたはプラットフォームを直接選択できます。
- 1. MPG を MP4、HD MP4、4K UHD MP4、および 500 以上の形式に高品質で変換します。
- 2. ビデオ品質、解像度、フレームレートなどのビデオとオーディオの設定を調整します。
- 3. 4 倍の速度で MPG から MP60 へのバッチ変換をサポートします。
- 4. トリミング、クロップ、結合、フィルターの追加、BGM のカスタマイズなどにより、MPG/MP4 ビデオを編集します。
- 5. 清潔、安全、そして使いやすい。
- 6. Windows 11/10/8/7/XP/Vista および Mac OS X 10.5 以降で動作します。
パート3:MPGをMP4に変換する方法
MPGビデオをMP4に変換する詳細な手順は次のとおりです. 時間制限なしで動画を MPG から MP4 にバッチ変換できます。 変換された MP4 ビデオ ファイルは、すべての主流のデジタル デバイスと互換性があります。
Tipard Video Converter Ultimateを無料でダウンロード、インストール、起動します。 +をクリックして、MPGビデオをMPGコンバーターソフトウェアにインポートします。

フォーマット MPG ファイルの右隅にあるボタンをクリックします。選ぶ MP4 左側のペインで。 次に、さまざまなオプションから出力MP4プロファイルを選択します。 をクリックすることもできます 設定 MP4プロファイルをカスタマイズします。

MPGビデオをトリミングする場合は、 はさみ ボタンをクリックしてください。必要に応じてビデオ クリップの分割と結合がサポートされています。したがって、新しい MPG ビデオをすばやく作成できます。後でクリックします Save 確認します。

すべて変換 MPGファイルをMP4に変換します。 宛先フォルダに移動するか、 変換された タブをクリックしてすべてのMP4ビデオを取得します。

パート4:MP4をMPGに変換する方法
Tipard Video Converter Ultimateは、MP4からMPGへのコンバータソフトウェアにもなります。 MP4をMPEG、MPEG1、MPEG2などの形式にすばやく変換できます。 もちろん、組み込みの ビデオエディタ コンピューターでMP4をMPEGに変換する前にビデオ効果を適用する。
Tipard Video Converter Ultimateを実行します。 MP4ビデオを直接MP4ビデオコンバーターにドラッグアンドドロップします。 また、クリックできます ファイルの追加 左上隅にあるMP4ビデオファイルもインポートします。

フォーマット ボタンを押して MPG を出力ビデオ形式として設定します。メイン インターフェイスでメタデータ情報を編集したり、オーディオ トラックを選択したりするためのオプションを取得することもできます。 ビデオを圧縮する MPGファイルのサイズと名前を変更します。

ギア ボタンは一番下近くにあります。ポップアップされる [環境設定] ウィンドウで、GPU アクセラレーションの有効化、ビデオ変換設定の管理、タスク スケジュールの設定などを行うことができます。クリック OK 次に進んで、MP4からMPGへの変換を続行します。

あなたがクリックすることができます 魔法の杖 or はさみ 必要に応じて、ボタンをクリックして MP4 ビデオを編集します。展開して、 に保存 リストで出力フォルダを変更します。 最後に、あなたはクリックすることができます すべて変換 MP4ファイルをMPGにバッチ変換します。

パート5。MPGからMP4への変換に関するFAQ
MPG から MPEG4 へのコンバーターはありますか?
いいえ、MPEG4 はビデオ形式ではなく、ビデオ コンテンツをエンコードするための国際標準であるため、そのような MPG から MPEG4 へのコンバーターは世界中に存在しません。
オンラインで MPEG を MP4 に変換できますか?
はい、MPEG ビデオがそれほど大きくない場合は、オンライン ビデオ コンバーターを使用して転送できます。 MPEGからMP4への変換 サードパーティのプログラムをダウンロードする必要はありません。
VLC で MPG を MP4 に変換するにはどうすればよいですか?
VLCメディアプレーヤーを起動します。クリック メディア > 変換/保存。 クリック Add ボタンをクリックして MPG ビデオをアップロードし、 変換/保存。の横にある下矢印ボタンを選択します。 プロフィール。 選択してください ビデオ -H.264 + MP3 (MP4) をクリックして 開始 変換するボタン。
まとめ
コンピュータ上で MPG を MP4 に、MP4 を MPG に変換するのはこれですべてです。 MPG を MP4 やその他の形式に頻繁に変換する必要がある場合は、次を使用します。 Tipardビデオコンバータ究極 があなたの第一選択です。強力なビデオ編集ツールは言うまでもなく、高品質の MPG から MP4 ビデオを最速の速度で取得できます。ご質問がございましたら、お気軽にお問い合わせください。他の良いものを共有することもできます MPGからMP4へのコンバーター 以下のコメントで。