デスクトップまたはオンラインですばやくビデオを明るくする方法
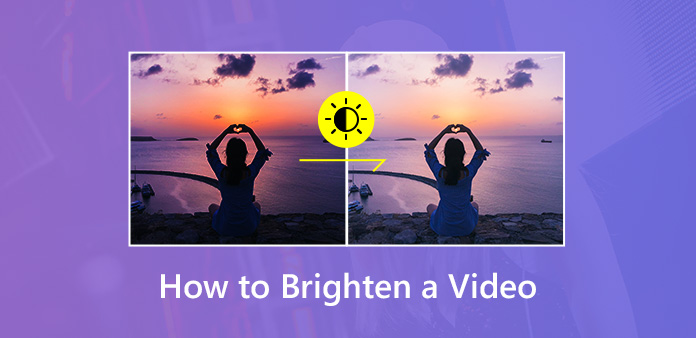
ビデオを撮影するとき、光は重要な要素です。 暗い場所で撮影した暗いビデオでは、詳細を見るのが困難です。 動画を削除することしかできませんか? 答えはノーです。 明るさを調整することで修正できます。 暗いビデオを明るくする ほとんどの一般的なビデオエディタで使用できます。 写真とは異なり、ビデオの調整はそれほど簡単ではありません。 そのため、この投稿では、デスクトップ上またはオンラインですばやく行うためのいくつかの方法を共有します。
パート1:デスクトップ上のビデオを明るくするための最良の方法
暗いビデオを明るくするときは、ビデオをより明るくし、オブジェクトを明確にします。 ビデオの品質が最大の関心事です。 この時点から、お勧めします Tipardビデオコンバータ究極。 以下のようなプロレベルの広範な機能を備えた強力なビデオ輝度エディターです。
1。 明るさ、コントラスト、彩度、その他の効果を調整します。
2。 幅広いビデオ編集ツールが含まれています。
3。 ビデオ品質を自動または手動で強化および最適化します。
4。 ほぼすべてのビデオおよびオーディオ形式を入力および出力としてサポートします。
5。 編集したビデオをポータブルデバイスで再生できるように変換します。
つまり、デスクトップの暗いビデオを明るくする最も簡単な方法です。
暗いビデオを簡単に明るくする方法
Video Converterをインストールする
デスクトッププログラムとして、コンピューターにダウンロードしてインストールする必要があります。 次に、それを起動してクリックします ファイルの追加 ボタンを押して、暗いビデオをプログラムに追加します。

ビデオを明るくする
暗いビデオを明るくするには、をクリックします 編集 ビデオの横にあるボタンをクリックしてから、 エフェクトとフィルター タブ。 を見つける 基本効果 セクションと調整 輝度 ビデオが十分に明るくなるまで。 の結果に満足している場合 プレビュー パネルで、 すべてに適用 ボタンを押して確定します。
先端:他の暗いビデオに調整を適用するには、をクリックします すべてに適用

明るいビデオをエクスポートする
ホームインターフェイスに戻ったら、ビデオを確認し、から関連する形式を選択します カスタムプロファイル ドロップダウンリスト。 次に、下部の領域を見つけます。 特定の場所を設定して、を押して結果を保存します ブラウズ ボタン。 最後に、 すべて変換 明るくしたビデオをエクスポートするボタン。

パート2:Adobe Premiere Proでビデオを明るくする方法
Adobe Premiere Proはプロのビデオエディターです。 既にコンピューターにインストールされている場合、デスクトップ上の暗いビデオを明るくすることができます。
ビデオ輝度エディターを起動し、暗いビデオをタイムラインに入れます。
に行きます エフェクト タブと頭に 色補正 -> 三方色補正器。 暗いビデオクリップにエフェクトをドラッグアンドドロップします。
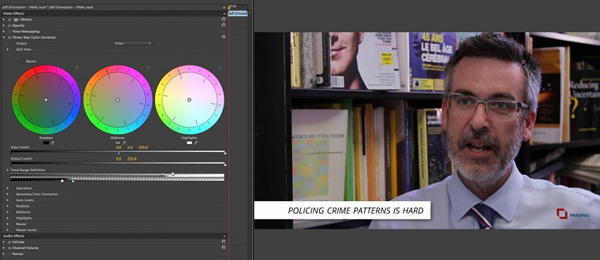
ミッドトーンの中間のノッチを調整します。 次に、右のノッチを下げてハイライトを明るくします。 これにより、ビデオのコントラストが低下します。 次に、左のノッチをスライドさせて黒くします。
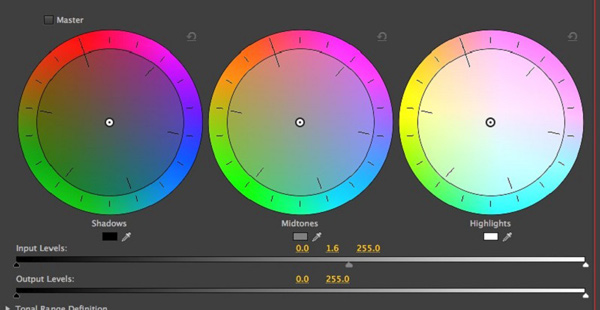
彩度オプションを見つけて、マスター彩度を表示し、クリップの彩度を上げます。 これで、暗いビデオが明るくなりました。
他の編集を行ってから、ビデオをコンピューターにエクスポートします。
Note:各ノッチとオプションの正確な値は、ビデオの状況によって異なります。 残念ながら、Adobe Premiere Proは調整を記憶できないため、暗いビデオごとに調整する必要があります。
パート3:MacでiMovieを使用して暗いビデオを明るくする方法
Macコンピューターの場合、 iMovieの おなじみのビデオエディタです。 明るさ、影、コントラスト、その他のパラメーターを調整する機能があります。
暗いビデオをiMovieのタイムラインに入れて、Macで暗いビデオを明るくします。
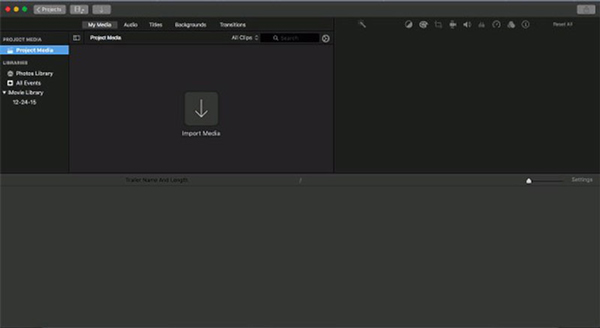
プレビューパネルの上部にあるメニューバーを見つけ、選択します 色補正。 次に、ビデオの色を修正するための3つのバーが表示されます。
指示されたスライダー 明るさを調整してクリップを明るくします または暗くして右側に移動すると、暗いビデオが明るくなります。
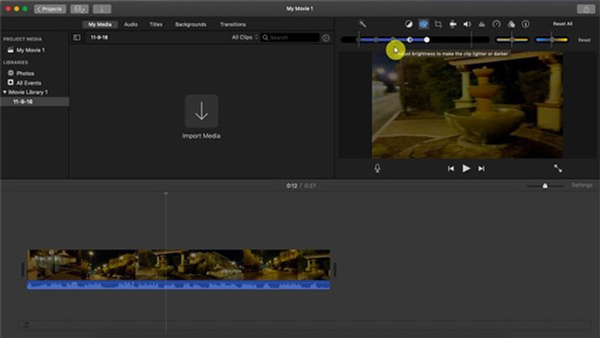
ビデオの暗い部分を明るくしたい場合は、スライダーを動かします 影を調整する。 さらに、コントラスト、ハイライト、彩度、および色温度を変更して、ビデオの色を修正できます。
ビデオのブライトニングが完了したら、クリックします シェアする -> File より明るいビデオを新しいファイルとして保存します。
パート4:オンラインで動画を明るくする
オンラインユーティリティは、ビデオを編集および変換する便利な方法です。 ただし、ファイルサイズの制限や出力品質の低下など、いくつかの欠点があります。 気にしない場合は、以下の手順をご覧ください。 オンラインで動画を明るくする方法を示すために、例としてKapwingを使用します。
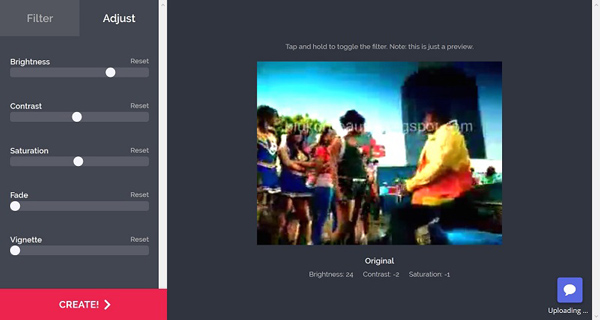
Webブラウザを開いて、 ビデオ輝度エディター オンラインで直接。
アップロード ボタンをクリックしてファイルを開くダイアログをトリガーし、暗いビデオクリップを見つけて[開く]をクリックしてアップロードします。 このWebベースのユーティリティは、一度に最大750MBのビデオを処理できます。
アップロードすると、エディターページが表示されます。 に行く Adjust 左側のタブで[明るさ]オプションを見つけます。 スライダーを右側に移動すると、ビデオが明るくなります。
ビデオのアップロードが完了するのを待って、 創造する 左下のボタンをクリックして調整を確認し、ビデオ結果をダウンロードします。
Note:テストによると、出力品質は低下しますが、それほどではありません。 さらに、暗いビデオをアップロードするのに時間がかかる場合があります。
まとめ
この投稿では、デスクトップとオンラインで暗いビデオを明るくする方法について説明しました。 AdobePremiereとiMoviefor Macはどちらも、ビデオを明るくし、ビデオの色を修正することができます。 オンラインビデオエディタを使用すると、ソフトウェアをインストールせずにそれを行うことができます。 ただし、Tipard Video Converter Ultimateは、ビデオ輝度エディターの最良のオプションです。 使いやすいだけでなく、ビデオ品質を保護することもできます。 さらに質問を? この投稿の下にそれらを書き留めてください。







