Mac / WindowsでWMVをMP3に変換する4つの簡単な方法
多くの場合、サポートされていない形式を処理する必要があります。 この投稿では、 WMVをMP4に変換する方法 3つのシンプルで効果的な方法で。
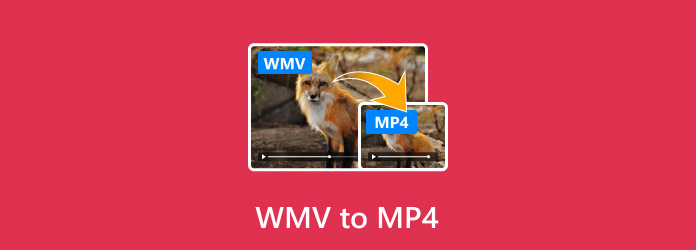
WMV (Windows Media Video) は、Microsoft によって開発された古いビデオ形式の一種です。 もともとは、インターネット ストリーミング アプリケーション用に設計されています。 Windows 10/8/7/XP コンピュータの内蔵メディア プレーヤーで、WMV ファイルを直接再生できます。 しかし、WMV 形式は多くのデバイス、特に Macbook、iMac、iPhone、iPad、iPod などの Apple 製品で広くサポートされているわけではありません。
確かにあなたがしたい他の理由もあります WMVをMP4に変換する。 次のパートでは、WMVからMP3へのビデオ変換を行う4つの簡単な方法を紹介します。
パート1. WMVをオンラインで無料でMP4に変換する方法
インターネット上で提供されている多くの無料のオンラインビデオコンバータがあります。 WMVをMP4に変換する無料の方法をお探しの場合は、このようなオンラインツールをお試しください。 ここで ザンザル WMVビデオを無料で変換する方法を示す例として。
ZAMZAR は、オンラインで WMV を含む多くのフォーマットを無料で変換できる最も人気のあるビデオ オーディオ変換ソフトウェアの 4 つです。 オンラインの他の無料のWMVからMPXNUMXへのコンバーターと比較して、ZAMZARはより優れたビデオ変換体験を提供します. 比較的高速な変換速度を提供できます。 また、変換中に品質が低下することはありません。
ブラウザを開いて、ZAMZARの公式サイトに移動します。 ここでは、https://www.zamzar.com/convert/wmv-to-mp4/に直接アクセスできます。
ファイルの追加 ボタンをクリックして、変換するWMVファイルをアップロードします。 ファイルは150MBに制限されています。 大きなビデオファイルを変換するために無料のオンラインコンバーターを使用しないでください。 アップロード、変換、ダウンロードのプロセスに時間がかかりすぎます。
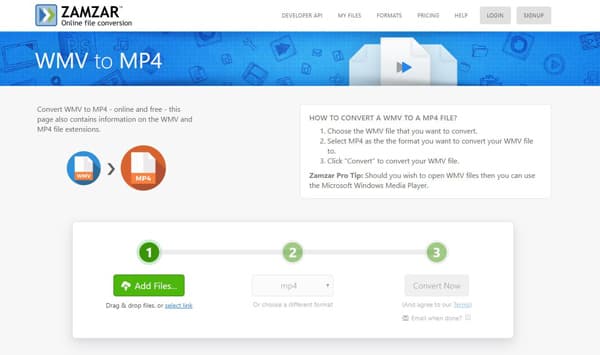
出力形式がMP4形式であることを確認します。 次に、 今すぐ変換する ボタンをクリックして、ファイルのアップロードを開始します。 WMVからMP4へのビデオバージョンは、アップロードプロセスの後に自動的に開始されます。
変換後、クリックする必要があります ダウンロード ボタンをクリックして、変換したMP4ファイルをコンピューターに保存します。 小切手 10最高のオンラインMP4コンバーター ページ をご覧ください
パート2. VLCプレーヤーでWMVをMP4に変換する方法
Mac ユーザーの場合、WMV は QuickTime Player で再生できず、iMovie または Final Cut Pro で編集できないことに気付くかもしれません。 そのため、Mac ユーザーは WMV を MP4 または MOV に変換する必要があります。 実際、Mac または Windows 10/8/7 コンピューターに VLC Player をインストールすると、VLC Player を使用して次の操作を行うことができます。 WMVをMP4に無料変換 簡単に。さらに、VLCメディアプレーヤーを使用して変換することもできます M4VからMP4へ 簡単に。
コンピューターでVLCプレーヤーを開きます。 クリック メディア そして、 変換/保存... オプション。 ポップアップの[メディアを開く]ウィンドウが表示されます。ここで[追加]をクリックして、変換するWMVビデオをインポートできます。 次に、変換/保存ボタンをクリックして、変換オプションを選択します。
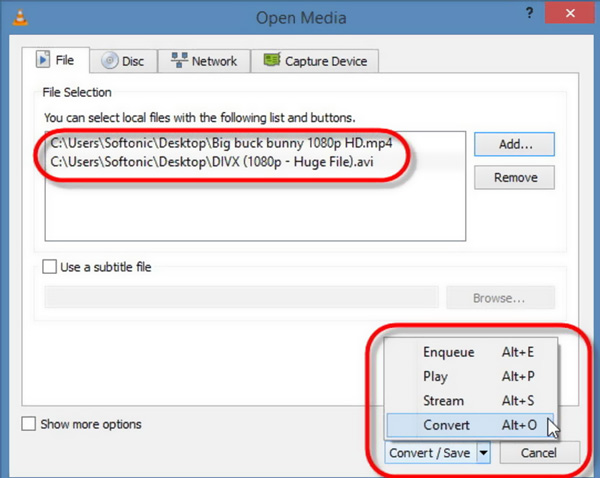
選択 MP4 のドロップダウンリストからターゲットフォーマットとして プロフィール。 このステップでは、[参照]ボタンをクリックして、変換されたMP4ビデオの適切な宛先ファイルフォルダーを選択できます。
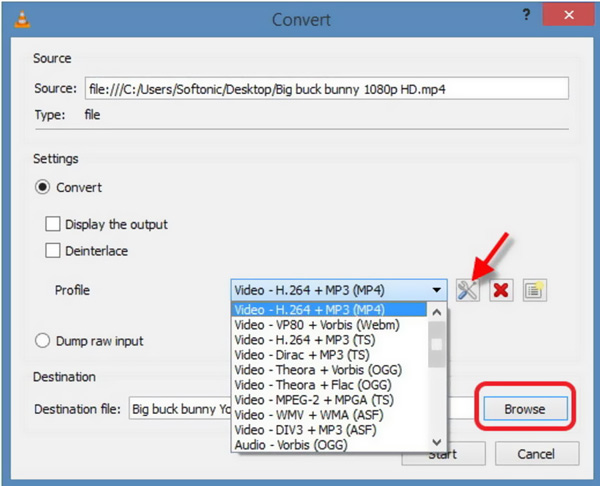
これらすべての操作の後、クリックできます 開始 WMVをMP4に変換するボタン。 MacコンピューターとWindowsコンピューターのどちらを使用していても、VLCプレーヤーを使用してWMVからMP4へのビデオ変換を行うことができます。
パート3.品質を損なうことなくWMVをMP4に変換するプロフェッショナルな方法
最初の2つの方法では、WMVをMP4に簡単に変換できます。 変換エクスペリエンスに満足できない場合は、元の画像と音質を維持しながらビデオ変換を行うために、別のビデオコンバーターを強くお勧めします。
動画変換 究極 ビデオとオーディオのフォーマットを変換するために特別に設計されています。 MP4、WMV、MOV、AVI、FLV、MKV、MP3、AAC、M4A、FLACなど、ほとんどすべてのビデオ/オーディオ形式を高度にサポートします。 それはあなたに超高速のWMVからMP4への変換速度を与えることができます。 あなたはそれを無料でダウンロードして、あなたのWMVビデオを変換するために以下のステップに従うことができます。
まず、上のダウンロードボタンをダブルクリックして、このWMVからMP4へのコンバーターをコンピューターに無料でインストールします。 Windows 10/8/7とMacバージョンの両方をユーザーに提供します。
それを開いて、 コンバータ 特徴。 大きな+をクリックして、変換するWMVビデオをインポートします。 一度にXNUMXつ以上のWMVファイルを変換できます。

現在地に最も近い MP4 出力フォーマットとして。 次に、 すべて変換 ボタンをクリックして、WMVからMP4に変換する操作を確認します。 WMVをMOVやFLVなどの別の形式に変換する場合は、ここで選択することもできます。

最新の加速技術の採用により、このWMVからMP4へのコンバーターは、非常に高速な変換速度を実現できることを保証します. さらに重要なことは、ビデオ変換中に品質が低下しないことです。
この記事を読んだ後、3の簡単な方法で WMVをMP4に変換する。 オンラインでWMVをMP4に無料で変換する場合でも、プロのコンバーターに依存する場合でも、このページから必要なものを簡単に入手できます。 それでも質問がある場合は、コメントにメッセージを残してください。







