Windows 10でパスワードを削除します–知っておくべき5の最良の方法
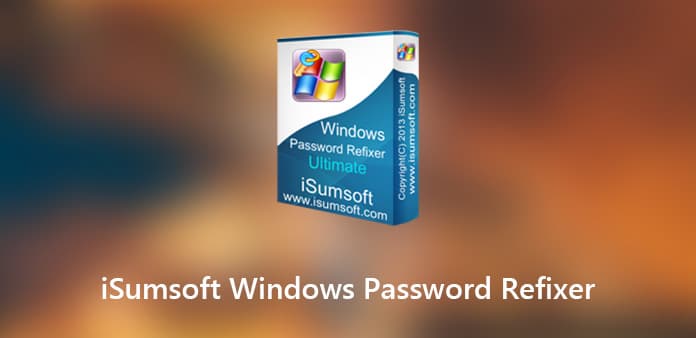
Windows 10の管理者またはユーザーアカウントのパスワードを紛失または忘れた場合、 iSumsoft Windowsパスワードリフィクサー データを失うことなくパスワードをリセットする最も人気のあるプログラムの1つです。 さらに、Windowsにログインせずに新しい管理者アカウントを作成することもできます。
Windows 10 にアクセスするプログラムを既に試したことがある場合、「ブート メディアに失敗しました」という問題は頭の痛い問題です。これは、iSumsoft Windows Password Refixer を使用してリセット ディスクを作成する際に、ISO ファイルが適切に書き込まれなかった場合に発生します。 Windows ローカル/Microsoft アカウントのパスワードをリセットする代替手段は何ですか? これがあなたへの答えです。
パート1:iSumsoft Windows Password Refixerレビュー
iSumsoft Windows Password Refixerは価値のあるソフトウェアですか? ソフトウェアはどれほど効果的ですか? まだ決定していない場合は、機能、使用方法、プログラムのレビューについて詳しく知ることができます。
iSumsoft Windows Password Refixerの機能
1。 Windows 10 / 8 / 7のパスワードをリセットします
プログラムの名前と同じように、iSumsoft Windows Password Refixerを使用すると、管理者、ユーザー、Microsoftアカウントなどのパスワードを含むあらゆる種類のパスワードをリセットできます。 Windows 10、8 / 8.1、2019、2016で動作します。
2。 パスワードなしでWindowsのロックを解除する
短時間で重要なファイルについてコンピューターにアクセスする必要がある場合は、Windowsにログインせずに管理者アカウントを削除するか、新しいアカウントを追加できます。
3。 UEFIとBIOSの両方をサポート
プロのユーザーについては、BIOSがまもなく死んでUEFIに置き換えられることをご存知かもしれません。 しかし、チップのブートソリューションが何であれ、iSumsoft Windows Password Refixerは問題なくWindows PCにアクセスできます。
iSumsoft Windows Password Refixerの使用方法
ステップ1: パスワードリセット用のUSBドライブを作成する
管理者としてアクセス可能なコンピューターにログインし、コンピューターにプログラムをダウンロードしてインストールします。 パスワードリセットCD / DVDまたはUSBドライブを作成する方法を選択できるプログラムを起動します。
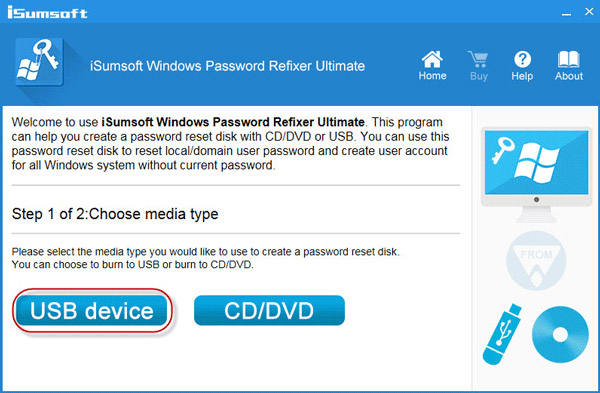
ステップ2: USBドライブからコンピューターを起動する
その後、USBドライブまたはDVDをロックされたコンピューターに接続できます。 コンピューターを起動し、USBからPCを起動してください。 次に、パスワードをリセットするWindows Password Refixerがあります。
ステップ3: 管理者アカウントのロックを解除します
次に、パスワードをリセットするオペレーティング システムとユーザー アカウントを選択できます。 「パスワードのリセット」ボタンをクリックし、情報を確認してコンピュータのロックを解除します。
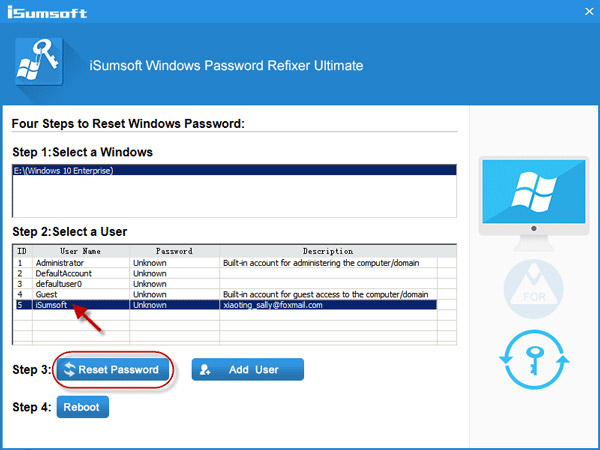
ステップ4: 再起動してコンピューターにアクセスする
その後、USB スティックまたは DVD ドライブを終了し、[再起動] ボタンをクリックしてデバイスを取り出します。 その後、問題なく新しいパスワードでコンピューターを再起動できます。
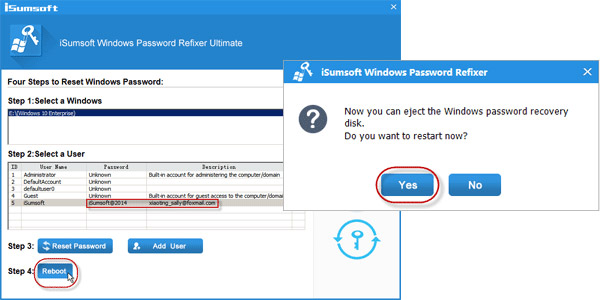
iSumsoft Windows Password Refixerの簡単なレビュー
長所:
- 1。 パスワードなしでコンピューターにアクセスするためのさまざまなソリューションを提供します。
- 2。 パスワードをリセットし、数分以内にWindowsにログインします。
- 3。 ほとんどのWindowsオペレーティングシステムと互換性があります。
短所:
- 1。 パスワードリセットデバイスを作成するには、別のアクセス可能なコンピューターが必要です。
- 2. 「ブート メディアに失敗しました」問題およびその他のよく報告される問題。
パート2:最高のiSumsoft Windowsパスワード修正プログラムの代替
上記のように、iSumsoft Windows Password Refixerは常に宣伝どおりに機能するとは限りません。 プログラムで不明なエラーが発生した場合、Windows 10に簡単にアクセスするための最良の代替手段は何でしょうか? Tipard Windowsのパスワードリセット Windowsの管理者とユーザーのパスワードをリセットおよび変更できます。 さらに、このプログラムは、数回のクリックでWindows 7 / 8 / 8.1 / 10にアクセスするための高度で最適化されたUEFIブートアルゴリズムを備えています。
- 1。 さまざまなアカウントタイプのパスワードをリセット、削除、変更します。
- 2. USB、DVD、および CD を使用して、ローカル管理者と他のユーザーのパスワードをリセットします。
- 3。 数回のクリックで管理者の新しいアカウントを作成します。
- 4。 BIOS、UEFIなどの高度な起動アルゴリズム。
管理者パスワードのリセットと変更
管理者アカウントで別のアクセス可能なコンピューターにプログラムをダウンロードしてインストールします。 新しい管理者アカウントを作成する必要がある場合は、代わりに究極のバージョンを選択できます。
パスワード リセット ディスクまたは USB ドライブを作成します。USB スティックまたは DVD ディスクをコンピュータに挿入できます。 パスワードリセットデバイスの作成に従って、「CD / DVDの書き込み」または「USBの書き込み」オプションをクリックします。 デバイスを焼き付けたら、[OK] ボタンをクリックしてプログラムを閉じます。

USB ドライブまたは DVD ディスクを使用してデバイスをロックされたコンピューターに接続し、「Windows プレインストール環境」に入り、USB ドライブの場合は「リムーバブル デバイス」、CD/DVD の場合は「CD-ROM ドライブ」を選択する必要があります。 「Boot Menu」から DVD ディスク。

iSumsoft Windows Password Refixer の代替が自動的に起動すると、Windows オペレーティング システムとユーザー アカウントを選択してパスワードをリセットできます。 [パスワードのリセット] ボタンをクリックし、アカウントの新しいパスワードを入力します。

パスワードを確認したら、[再起動] ボタンをクリックすると、パスワード リセット デバイスを取り出すように求められます。 その後、Windows オペレーティング システムにログインできます。 Windows 7 / 8 / 10パスワードリセット.

コンピューターの新しい管理者を作成する
上記のプログラムと同様に、プログラムが自動的に起動するときに、[パスワードのリセット] の代わりに [ユーザーの追加] オプションを選択できます。 新しいユーザー名と新しいパスワードを入力する必要があるウィンドウがポップアップ表示されます。

新しいユーザーを追加すると、入力したユーザー名とパスワードを使用して、新しく追加されたアカウントで Windows にログインできます。 この場合、数回クリックするだけで、コンピューターに必要なファイルと権限を取得できます。 「再起動」ボタンをクリックして、コンピュータを起動します。

まとめ
管理者アカウントを紛失した場合、またはPCにアクセスする必要がある場合、iSumsoft Windows Password Refixerは、管理者アカウントとユーザーアカウントのログインパスワードを削除およびリセットする高度な技術を備えています。 レビューを読んで、プログラムの利点を見つけてください。 プログラムが機能しない場合は、Tipard Windows Password ResetがiSumsoft Windows Password Refixerの最適な代替手段であり、最適化された起動アルゴリズムを作成できます。 Windows 7 / 8 / 10リカバリディスク 簡単にコンピューターにアクセスできます。







