チュートリアル:Premiere Pro でビデオを分割する方法
カメラでビデオを撮影すると、期待どおりの結果が得られない場合があります。 ビデオ映像を編集するか、不要な瞬間を削除する必要があります。 そこで、ビデオ分割またはビデオ トリミング ツールが必要になります。 ビデオを編集するときは、最高の瞬間を保存するために、ビデオを構成または分割しています。 しかし、疑問に思っている場合は、どうすればビデオを分割できますか? それなら、解決策があります。 Adobe Premiere Pro は、ビデオを分割するために使用できるアプリケーションです。 さらに、多くの専門家が使用する最も有名なビデオ編集ソフトウェアの XNUMX つです。 このガイドポストを読み続けて学習してください Premiere Pro でビデオを分割する方法.
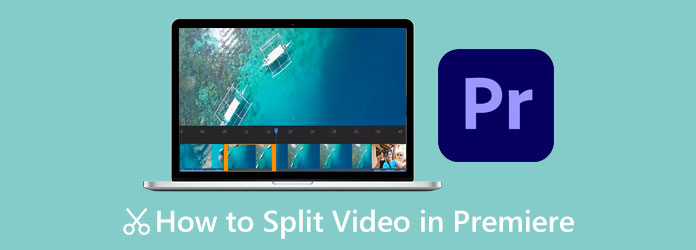
パート 1. Premiere Pro でビデオを分割する 2 つの方法
Adobe Premiere Pro は、ビデオ編集に便利なアプリケーションです。 おそらく、現在最も人気のあるビデオ編集アプリケーションです。 動画の分割やトリミングに加えて、Premiere Pro は最新のユーザー インターフェイスを使用して、動画の回転、結合、トリミング、または反転を行うこともできます。 さらに、Premiere Pro を使用して、テキストやタイトル、音楽ライブラリ、オーバーレイ画像を追加したり、フィルターを追加したりすることもできます。 Adobe Premiere Pro には、優れた出力に役立つ機能が満載です。 このアプリケーションでは、任意の形式のビデオをインポートおよびエクスポートすることもできます。 さらに、Windows、Mac、Linux など、すべてのメディア プラットフォームでダウンロードできます。 ただし、Adobe Premiere Pro を無料で使用することはできません。 個人の場合は月額 20.99 ドル、チーム ライセンスあたり月額 35.99 ドルです。 それにもかかわらず、Premiere Pro は使用する価値があり、ビデオを専門的に分割するのに役立ちます。 また、Adobe Premiere Pro でビデオを分割するには XNUMX つの方法があります。 これらの方法を学ぶために、この部分を継続的に読んでください。
剃刀ツールの使用
ステップ 1 ビデオを Adobe Premiere Proの を押してアプリ コマンド + 私 or CTRL+I キーボードで。 ビデオをインポートする別の方法は、 File、 そうして インポート オプションを選択します。
ステップ 2 次に、ビデオを右クリックして選択します クリップからの新しいシーケンス. そして、ビデオが XNUMX つのブロックとして表示されます。
ステップ 3 次に、クリップを分割します。 クリック かみそりツール パネル以外のオプションから。
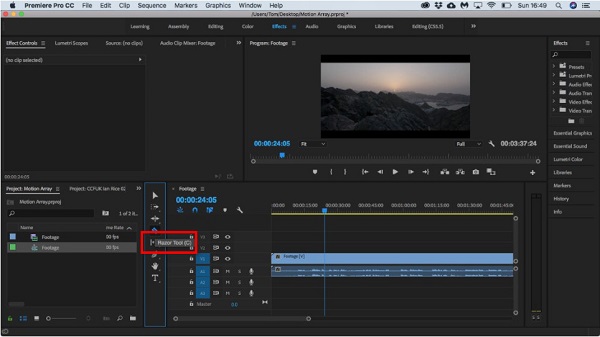
ステップ 4 ビデオを分割するビデオの部分を選択します。 ビデオの分離を示す、ビデオの一部を選択する縦線が表示されます。
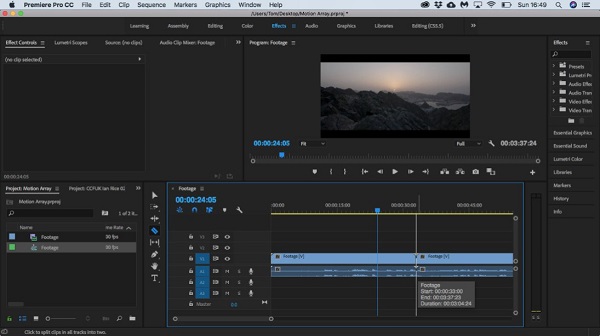
ステップ 5 これで、元のビデオからビデオが分離され、個別に再生できるようになりました。
また、Premiere Pro でビデオをカットする方法を探している場合は、この方法を使用して、クリップから気に入らない部分を削除できます。
時間インジケーターの使用
Adobe Premiere Pro でビデオを分割する別の方法もあります。 時間インジケーター オプションを使用して、ビデオを分割することもできます。
ステップ 1 メディア ファイルを Premiere Pro インターフェイスにインポートし、ビデオを長押しして、 タイムライン.
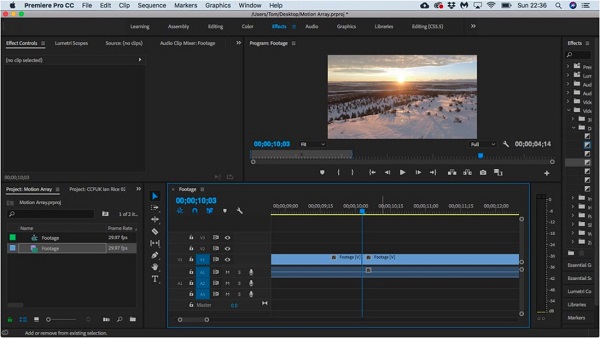
ステップ 2 次に、タイムラインで、 時間インジケーター ビデオを分割したいクリップの部分に。 分割しようとしているビデオのレイヤーが画面の左側で強調表示されていることを常に確認してください。 タイムライン.
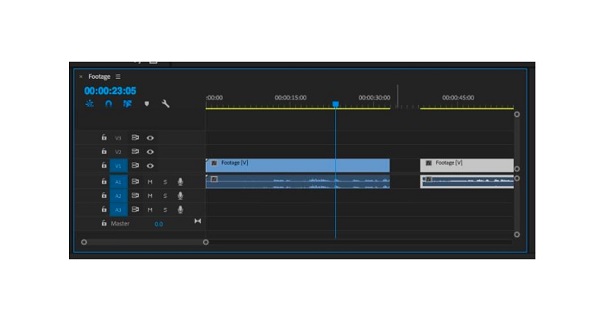
ステップ 3 次に、を押します コマンド + K or Ctrl + K キーボードでビデオを分割します。
注: ビデオの下には、オーディオ チャンネルも表示されます。 強調表示されている場合、ビデオを分割するとオーディオも分割されます。
ビデオを分割した後、エフェクトを追加したり、色を変更したり、速度を変更してスピード ランプを作成したり、不要なセクションを削除したりできます。 Premiere Pro でビデオをトリミングする方法を検索する場合にも、このプロセスを使用できます。 不要な部分を削除し、必要な部分だけをエクスポートします。 簡単な方法については、ここをクリックしてください Premiere で動画を圧縮する.
パート 2. Premiere Pro の最良の代替手段
Adobe Premiere Pro は確かに素晴らしいビデオ編集ソフトウェアです。 ビデオを編集するために使用できる多くの編集機能があります。 ただし、Adobe Premiere Pro は初心者向けのツールではありません。 簡単に操作できるようになる前に、まず機能に慣れる必要があります。 このアプリケーションを使用してビデオを分割するのが難しいと思われる場合は、別のツールを紹介します。 この部分をよく読んで、Adobe Premiere Pro の最良の代替手段を学んでください。
Tipardビデオコンバータ究極 は、Adobe Premiere Pro でビデオを分割、トリミング、またはカットするための最も優れた代替手段です。 この素晴らしいオフライン アプリケーションは使いやすいインターフェースを備えており、初心者に優しいツールになっています。 さらに、ワンクリックで動画を平均的に分割できる高速分割機能を使用して、動画をより高速に分割できます。 ビデオを 4 つに分割する場合は、タイムラインでビデオを手動で分割することもできます。 さらに、ビデオ トリマー、ビデオ ウォーターマーク リムーバー、ビデオ マージャー、GIF メーカーなど、ツールボックスから使用できる多くの高度な編集機能を備えています。 MP4、MOV、MKV、AVI FLV、VOB、M500V、WMV、および XNUMX 以上のビデオ形式をインポートすることもできます。 また、ビデオをエクスポートまたは保存する前にプレビューしたい場合は、Tipard Video Converter Ultimate を使用すると実行できます。 また、Windows、Mac、Linux など、すべてのクロスメディア プラットフォームでも利用できます。 したがって、このアプリケーションを使用してビデオをより簡単に分割したい場合は、以下の手順に従ってください。
Tipard Video Converter Ultimate を使用してビデオを分割する方法:
ステップ 1 まず、ダウンロードします Tipardビデオコンバータ究極 デスクトップで ダウンロード Windows または Mac の場合は下のボタンをクリックしてください。 次に、アプリをインストールしてデバイスで実行します。
ステップ 2 次に、メインユーザーインターフェイスで、 ツールボックス パネルを選択し、 ビデオトリマー オプションを選択します。
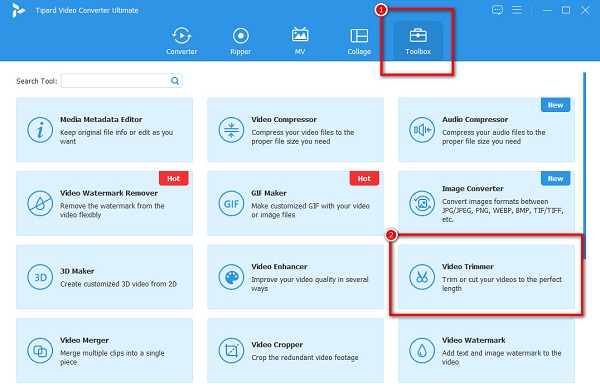
ステップ 3 次に、 プラス(+) インターフェイスの署名ボタンをクリックして、分割するビデオをアップロードします。 ドラッグ アンド ドロップ プロセスを実行することもできます。 ドラッグアンドドロップ あなたのファイルを プラス記号ボックス.
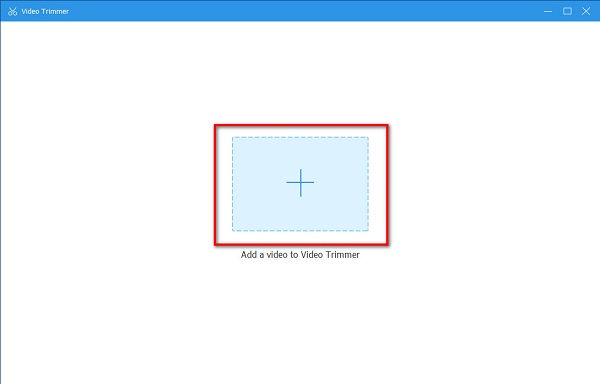
ステップ 4 そして、分割プロセスを開始します。 ビデオを分割するには、ビデオの タイムライン & プレビュー. プレビューの下に、 分割アイコン (XNUMX つのボックス間の線). クリップの再生中に、ビデオを分割したい場所に時間インジケーターを移動し、 分割アイコン ビデオを分割します。
ステップ 5 後 ビデオを分割する、クリック 輸出 アイコンをクリックしてビデオを保存します。 保存されたビデオが XNUMX つあることがコンピュータ ファイルに表示されます。
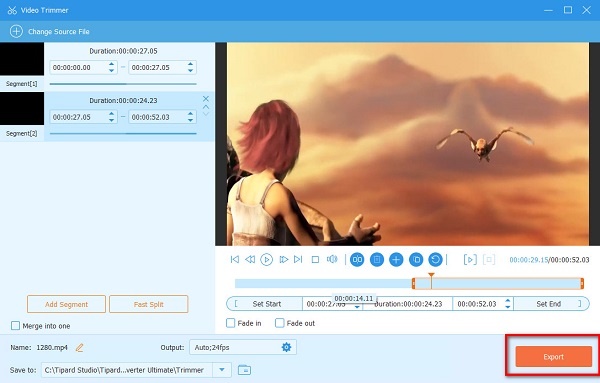
パート 3. Premiere でビデオを分割する方法に関する FAQ
Final Cut Pro でビデオを分割できますか?
はい。 Final Cut Pro には、ビデオを分割またはトリミングできる機能があります。 ビデオの再生中に、 を押します。 コマンド-B プロジェクトの再生中。
ビデオを分割すると品質に影響しますか?
おそらく、ビデオを分割するときにビデオの品質に影響を与えてはなりません. したがって、ビデオの品質が損なわれる場合は、使用しているアプリケーションを変更する必要があります。
動画をオンラインで分割できますか?
そうです! オンラインには、自由に使用できるビデオ分割アプリケーションが多数あります。 使用しているオンライン アプリケーションが安全に使用できることを確認してください。
まとめ
いよいよ、旅の終わりです! この投稿を読み終えた今、それは明らかです Premiere Pro でビデオを分割する方法. Premiere Pro を使用してビデオを分割するにはかなりの練習が必要ですが、それでも使用する価値はあります。 問題は、アクセスする前にアプリを購入する必要があることです. そのため、動画を分割するための最良の代替アプリケーションを使用することをお勧めします: TipardビデオコンバータUItimate. 今すぐダウンロードして、提供される最高の機能を体験してください!







