FFmpeg - これらの簡単な手順でビデオを驚くほどトリミングする
アップロード用に動画を短くしたいですか? オフラインでもオンラインでも利用できるビデオ トリマーはたくさんあります。 しかし、利用可能なすべてのアプリケーションが安全で信頼できるわけではありません。 幸いなことに、コンピュータで使用できるフリーウェアのビデオ トリマーがあります。 この素晴らしいフリーウェア ツールは FFmpeg です。 このガイドポストでは、FFmpeg とその使用方法について説明します。 ビデオをトリミングするFFmpeg. ですから、この記事をよく読んでください。
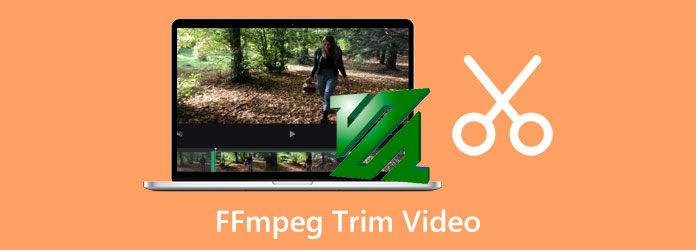
パート 1. FFmpeg を使用してビデオをトリミングする方法
編集ソフトウェアの標準機能は、ビデオをカットまたはトリミングする機能です。 ビデオを編集しているとき、人々は常にビデオのトリミング/カットを要求します。 他の人は、XNUMX つの異なるビデオをつなぎ合わせたいと考えています。 さまざまなビデオから一部を切り取り、それらを連結して XNUMX つのビデオに結合します。
このパートでは、FFmpeg を使用してビデオをカットする方法を紹介します。
FFmpeg は、デスクトップで使用できる有名なフリーウェア編集ソフトウェアの XNUMX つです。 これは、ファイルを作成、編集、変換、マージ、およびトリミングできる機能を備えたコマンド ライン ユーティリティです。 さらに、何も支払わずにビデオをカットしたい場合は、FFmpeg が最適です。 FFmpeg を使用すると、トランスコード、ビデオ、または画像操作 (サイズ変更、ノイズ除去など)、ストリーミング、およびビデオ再生のプロセス全体を操作できます。 ご存じない方のために説明すると、FFmpeg は、多くの専門家が使用する最も人気のあるビデオおよび画像処理ソフトウェアの XNUMX つです。 なぜこれほどまでに人気があるのかというと、答えはオープンソース ソフトウェアであり、誰でも変更できるからです。
Linux ユーザーの場合、このツールを使用するには FFmpeg が必須です。これは、Linux ディストリビューターで最も入手しやすいためです。 さらに、このソフトウェアは、MP4、AVI、MOV、MP3、FLAC、WAV、WMV など、ほぼすべてのファイル形式をサポートしています。 したがって、この素晴らしいツールを使用してビデオをトリミングしたい場合は、このセクションを継続して読んでください。
FFmpeg を使用してビデオを時間ごとにカットする方法:
FFmpeg は、ビデオをカットするために使用できるさまざまなコマンドを使用します。 これらの手順では、シーク パラメーター (-ss) の使用方法を示します。また、トリム フィルターなどの他のコマンドを使用することもできます。 しかし、このチュートリアルでは、動画をトリミングするさまざまな方法を紹介します。
方法 1. デュレーションを使用してカットする
これは、ビデオをカットするために使用できるコマンドです。
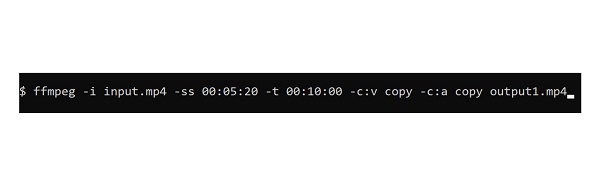
上記のコマンドは、入力ビデオ、 .mp4 ファイル。 その後、ビデオから 10 分がカットされます。 00:05:20. 次に、出力はからになります 00:05:20 - 00:15:20.
-ss コマンドはビデオの開始点を表し、-t は開始点からの継続時間を表します。 さらに、 -c:v コピー -c:a コピー コマンドは、再エンコードせずに元のオーディオとビデオをコピーするために使用されます。
方法 2. 特定の時間を使用してカットする
正確な時間にビデオをカットしたい場合は、以下のコマンドを使用できます。
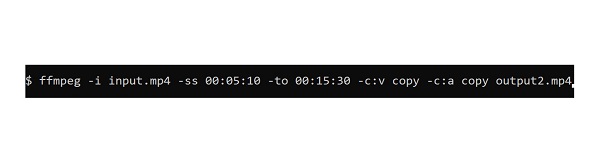
上記のコマンドからわかるように、 〜へ ビデオから切り取る正確な時間を示します。 トリミングされたビデオは 00:05:10 - 00:15:30、結果として 10 ~ 20 秒のビデオになります。 を指定するとコマンドがエラーになることに注意してください。 〜へ より小さい -NS. 入れてもエラーになる -NS -私、-と なぜなら -i & 〜へ 動画の長さを示します。
方法 3. 動画の最後をカットする
ビデオの最後をカットするには、他のシーク コマンドを使用できます。 -sseof、最後をカットします N あなたのクリップから数秒。 以下のコマンドを使用して、ビデオの最後をカットします。
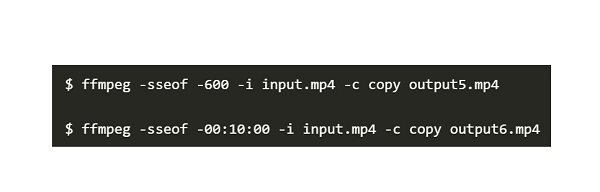
上記のコマンドに従うと、ビデオは 10 分間のビデオになり、長さは 00:05:20 - 00:15:20. seek コマンドを使用すると、出力ファイルの時間と長さが期待どおりにならない場合があります。 その理由は、ほとんどのビデオ フォーマットでシーク コマンドが許可されていないためです。
方法 4. 再エンコードでビデオをカットする
ビデオをトリミングするときにコマンドから -c copy オプションを削除すると、ビデオまたはオーディオ出力を自動的に再エンコードできます。 ただし、FFmpeg でビデオを再エンコードすると、他の操作に比べて時間がかかります。 以下のコマンドを使用して、ビデオを再エンコードします。 -accurate_seek 国旗。 を使用することにより、 -accurate_seek コマンドを使用すると、より正確な出力長が得られます。
以上がFFmpegを使って動画を分割する方法です。 上記の方法を読むことで、ビデオをトリミング、カット、または分割する方法についてさまざまな選択肢が得られます. FFmpeg を使用することの欠点は、操作が難しいことです。 ユーザーフレンドリーなツールではありません。 したがって、より簡単なツールを使用したい場合は、次の部分をお読みください。
パート 2. FFmpeg を使用するよりもビデオをトリミングするためのより良い方法
FFmpeg は、ビデオをカットするための優れたツールです。 ただし、前述のように、複雑なインターフェイスを備えています。 そこで、一流のビデオ トリミング アプリケーションを検索し、その中から最高のものを選びました。
Tipardビデオコンバータ究極 ビデオをトリミングしたい場合は、最高の一流アプリケーションの XNUMX つです。 動画をトリミングするだけではありません。 また、使用できる高度な編集機能がたくさんあります。 さらに、タイムラインの開始点と終了点を移動するだけで、ビデオ トリマー機能を使用してトリミングできます。 動画を分割したい場合にも、このソフトウェアを使用できます。 Tipard Video Converter Ultimate のさらに印象的な点は、XNUMX つ以上のビデオを同時にカットできるバッチ トリミング プロセスがあることです。 さらに、すべてのビデオおよびオーディオ形式をサポートし、すべてのプラットフォームで利用できます。 したがって、このソフトウェアは、FFmpeg を使用してビデオをクリップする別の方法を探している場合の答えです。
Tipard Video Converter Ultimate を使用してビデオをトリミングする方法:
ステップ 1 まず、をクリックしてアプリをダウンロードします ダウンロード 下のボタン。 ダウンロード後、デスクトップでアプリを実行します。
ステップ 2 そして、最初のインターフェースで、 ツールボックス パネル。 次に、 ビデオトリマー 特徴。
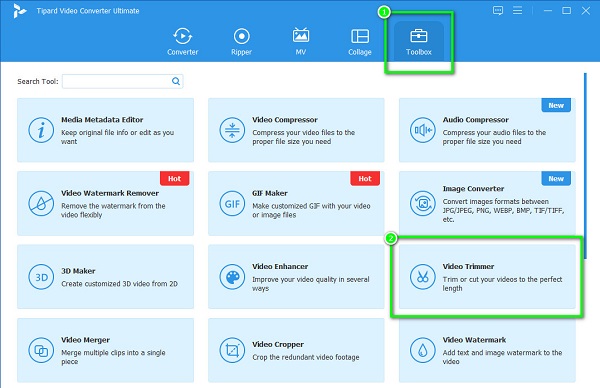
ステップ 3 そして、 プラス(+) 署名ボタンをクリックして、トリミングするビデオをアップロードします。 ドラッグ アンド ドロップ方式を使用することもできます。 フォルダからファイルを見つけて、次に ドラッグアンドドロップ それに プラス記号ボックス.
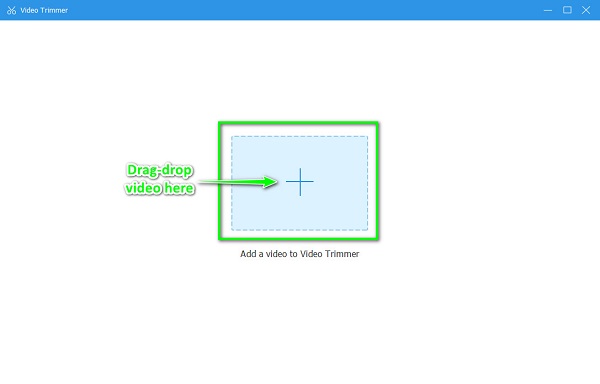
ステップ 4 次に、ビデオのプレビューとタイムラインが表示されます。 上で タイムライン、移動します 左ハンドルバー をクリックして、トリミングするビデオの開始を示します。 移動 右ハンドルバー 出力の終わりを示します。
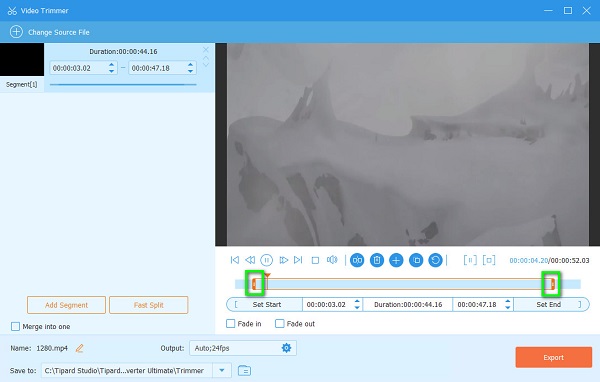
ステップ 5 最後に、 輸出 インターフェイスの右下隅にあるボタンをクリックして、これからの出力を保存します ビデオカッター. その後、わずか XNUMX 秒で、出力の準備が整います。
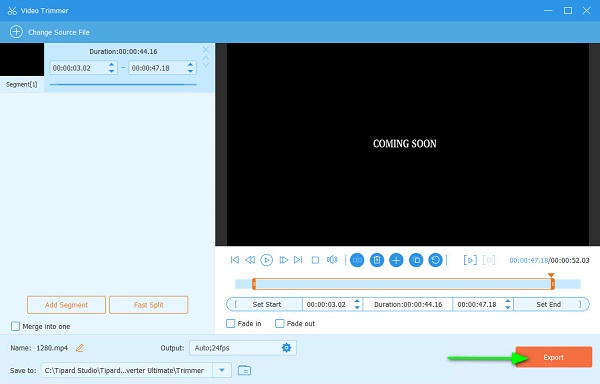
パート 3. FFmpeg を使用してビデオをカットすることについてユーザーが知っておくべきこと
FFmpeg を使用してビデオをフレームごとにカットする際に知っておくべき重要なヒントを次に示します。
- 1.パッティング -NSを before にするとトリミングが速くなり、after にするとトリミング プロセスがより正確になります。 ただし、 -accurate_seek コマンドを使用して、より正確なトリミングを行います (再エンコード時にうまく機能します)。
- 2.使用する場合 -NS c:v コピー、ビデオのビットストリームが途切れる、再生できない、またはオーディオ ストリームと同期していない可能性があります。
- 3.組み合わせる -NS -c コピーすると、ビデオの開始時に XNUMX 秒のチョップが発生します。
- 4.あなたはまだできます トリムビデオ ビデオに字幕やその他のメタデータなどの他のストリームがある場合は、FFmpeg を使用します。
パート 4. FFmpeg を使用したビデオのトリミングに関する FAQ
FFmpeg の -ss とは何ですか?
-NS コマンドは、ビデオの開始時間を指定します。 コマンドに -ss を付けると、ビデオの開始時間が示されます
VLC は FFmpeg を使用しますか?
いいえ。VLC は独自のマルチプレクサとデマルチプレクサを使用します。 FFmpeg の libavcodec ライブラリは、VLC の多くのコーデックを提供しますが、FFmpeg は使用しません。
FFmpeg は安全に使用できますか?
あまり。 FFmpeg を使用する場合、考慮しなければならないセキュリティ リスクがあります。 たとえば、任意の形式を許可すると、セキュリティ リスクが発生する可能性があります。
まとめ
素晴らしい! あなたはこの投稿の終わりに来ました! 使い方がわかったと思います ビデオをトリミングするFFmpeg. FFmpeg を使用してビデオをトリミングするのは困難ですが、それだけの価値はあります。 しかし、より直感的なアプリケーションを使用したい場合は、ダウンロードしてください TipardビデオコンバータUItimate 今。







